엑셀 단축키 모음
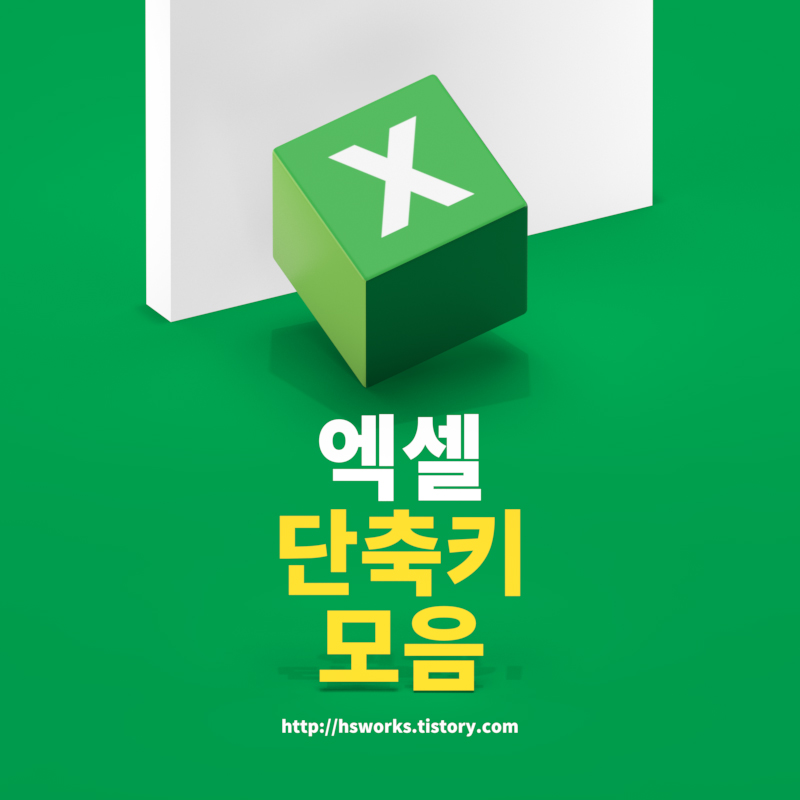
안녕하세요! 렛츠두잇입니다.
오늘은 엑셀을 사용하면서 문서 작성 시간을 효과적으로 줄여주는 단축키에 대해서 알아보려고 하는데요. 단축키를 잘 활용하신다면 더 빠르고 편하게 문서작업을 할수 있기때문에 기본적인 단축키는 외워두시는게 좋답니다.
파일 관리
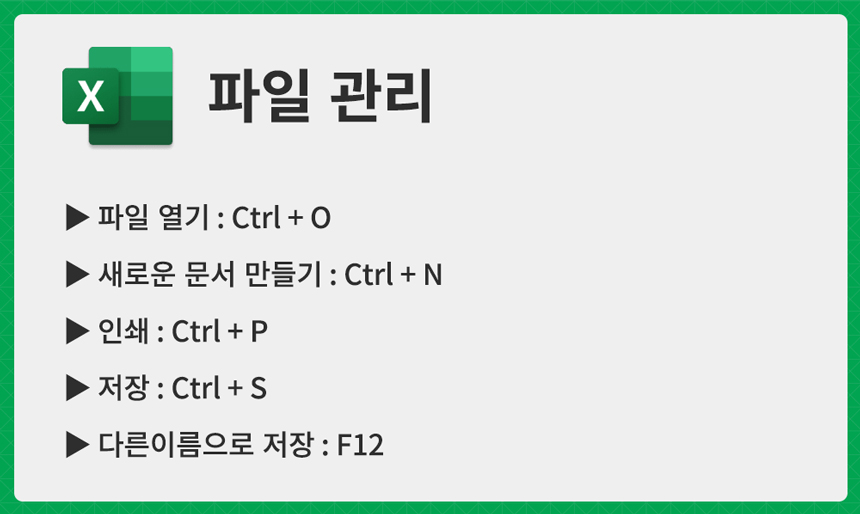
엑셀을 사용하면서 가장 많이 사용하는 기능으로 파일 열기, 새로운 문서 만들기, 인쇄, 저장, 다른 이름으로 저장 등 기본적인 파일 관리에 관련된 단축키입니다. 왼쪽 상단에 있는 메뉴에서도 실행이 가능합니다.
편집관리
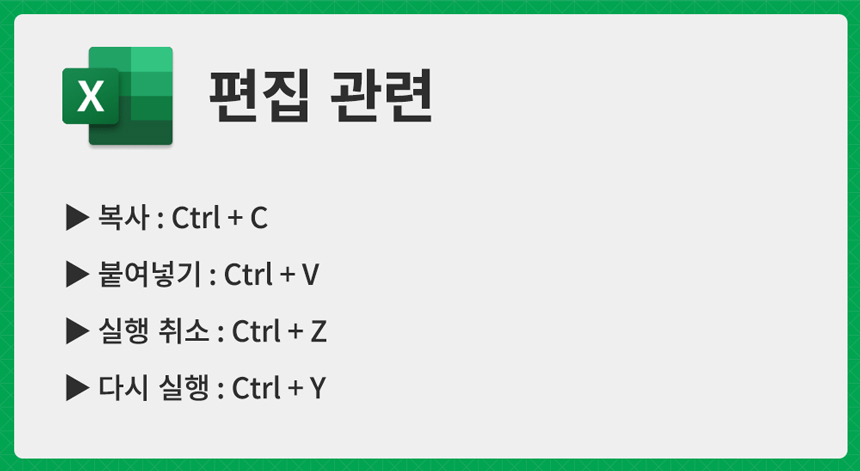
파일 관리 다음으로 가장 많이 사용하는 편집 관련 기능인 복사, 붙여넣기, 실행 취소, 다시 실행은 셀을 선택한 후에 마우스 우 클릭으로도 사용 가능하지만 단축키를 사용하면 보다 빠르고 편하게 작업이 가능합니다. 작업 방법은 복사할 셀을 선택한 후 해당 내용의 단축키를 사용하시면 되세요!
셀서식 관련
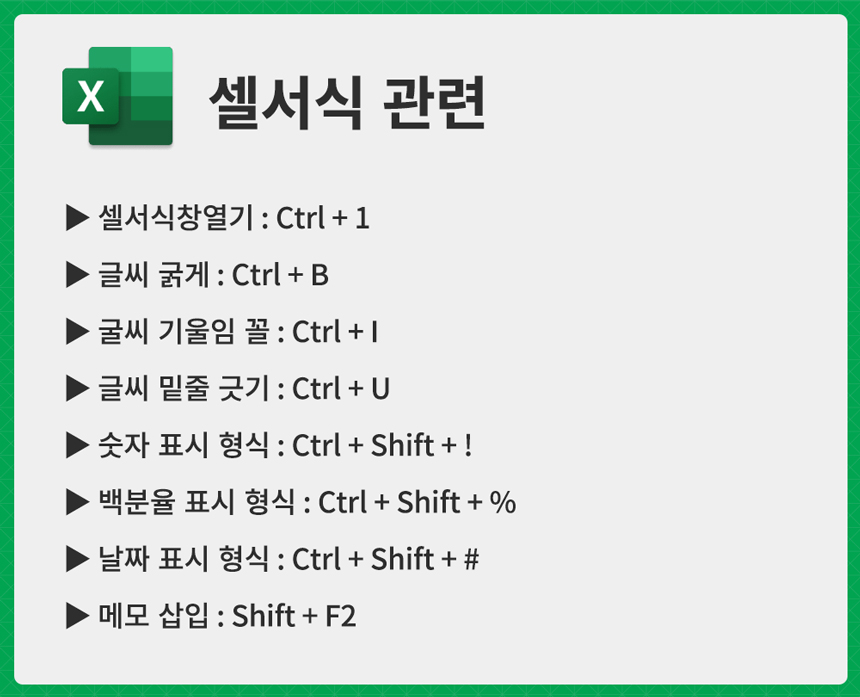
엑셀은 셀마다 서식이 적용되어 있습니다. 사무직 실무에서 많이 사용하는 셀 서식 관련 기능은 단축키보다는 엑셀 메뉴를 사용하시는 분들이 많은데요! 주로 많이 사용하는 셀서식창열기, 글씨 굵게, 글씨 기울임 꼴, 글씨 밑줄 긋기, 숫자 표시 형식, 백분율 표시 형식, 날자 표시 형식, 메모 삽입은 외워두시면 빠른 문서 작업이 가능합니다.
이동 관련
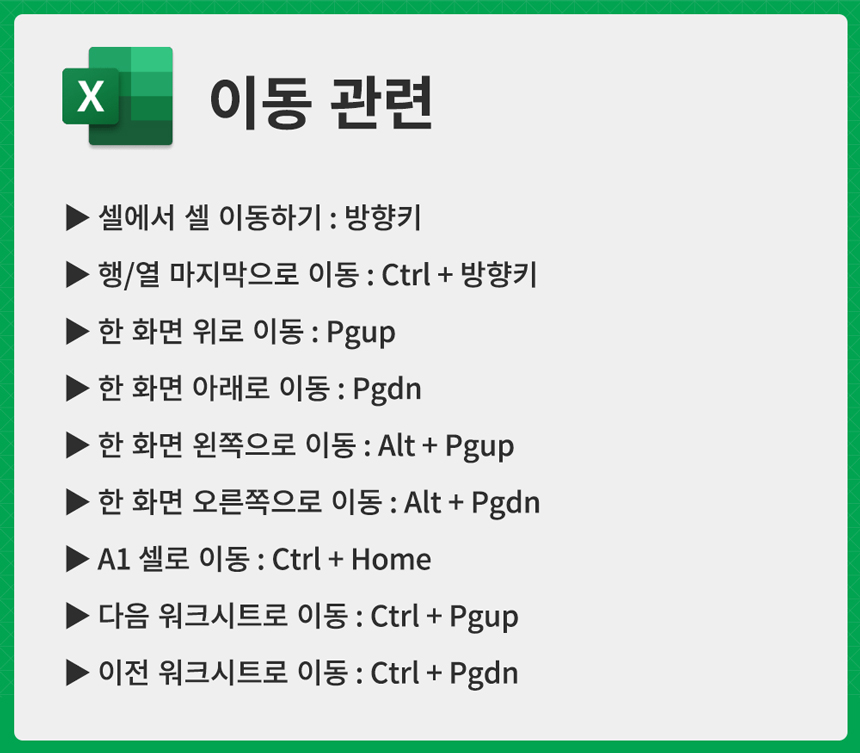
문서 작업을 하다 보면 셀, 화면, 워크시트를 이동하는 경우가 많은데, 데이터가 많아지면 이동하는 것도 시간이 많이 걸리게 됩니다. 이런 상황에서 이동 관련 단축키를 사용하면 아주 편리하고 빠르게 이동이 가능하니 꼭 알아두셔서 활용하면 좋으실 거예요.
테두리 관련
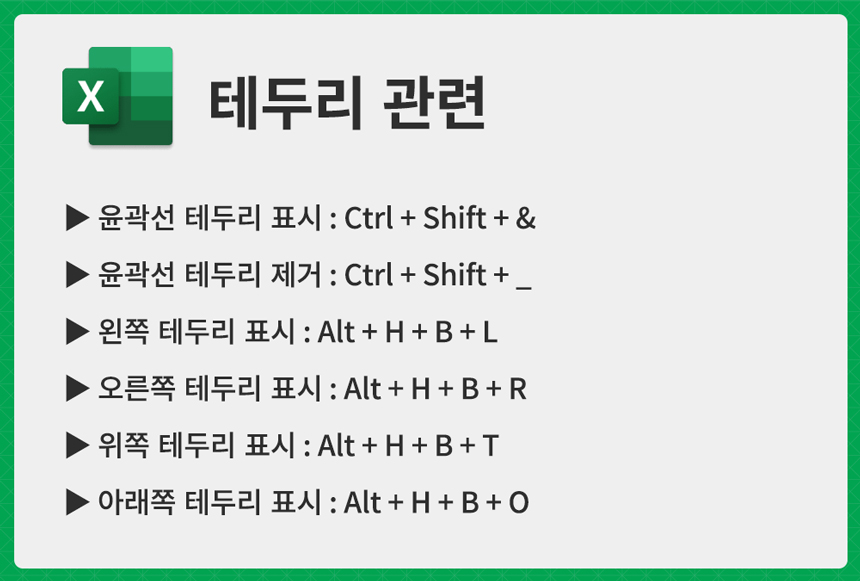
엑셀 작업은 표 만들기가 의외로 많은데 그러다 보니 테두리 관련 기능을 사용할 때가 많습니다. 때문에 테두리 관련 단축키를 사용하면 보다 편한 문서작업이 가능하겠죠?
데이터 선택
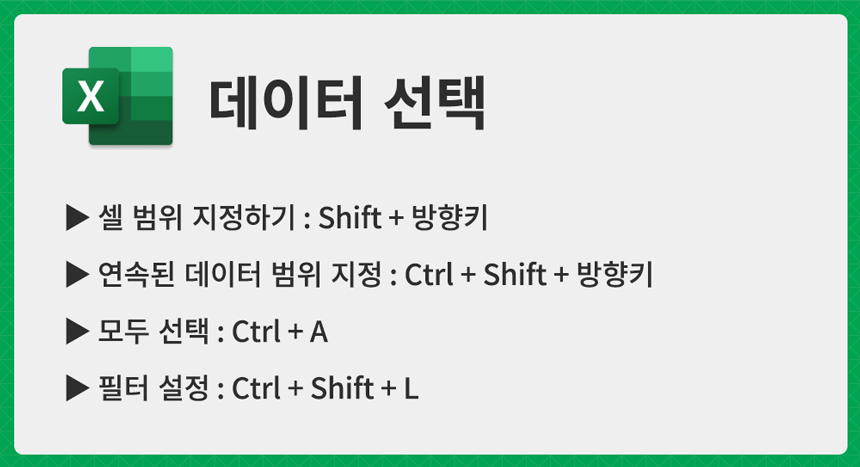
의외로 사용빈도가 높은 셀범위 지정, 연속된 데이터 범위지정, 필터 설정은 단축키를 사용했을 때 보다 빠른 문서 작업이 가능합니다.
셀 내부 데이터 편집
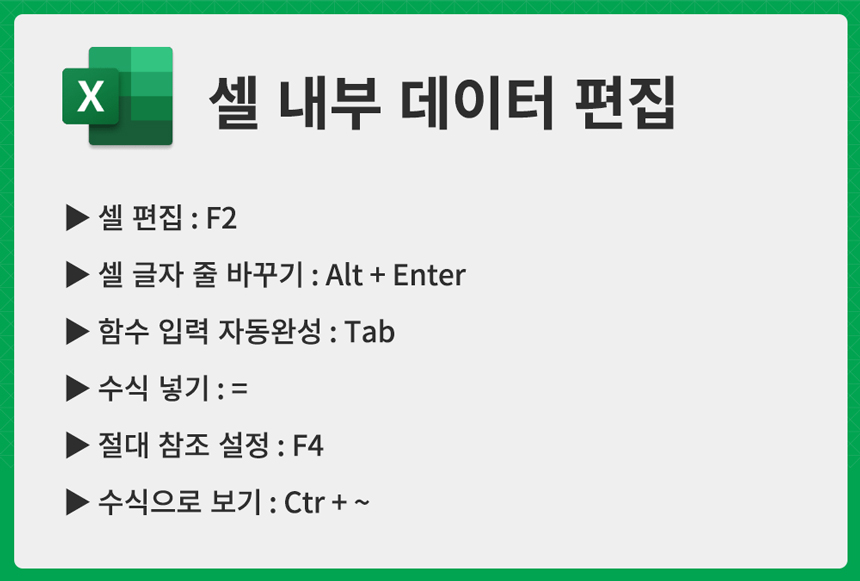
셀 편집은 내부 데이터를 편집하는 기능인데 데이터 편집 기능은 엑셀의 셀 편집, 줄 바꾸기 방법, 함수 입력 자동완성, 수식 넣기, 절대 참조 설정, 수식으로 보기입니다.
빠른 실행 도구 모음
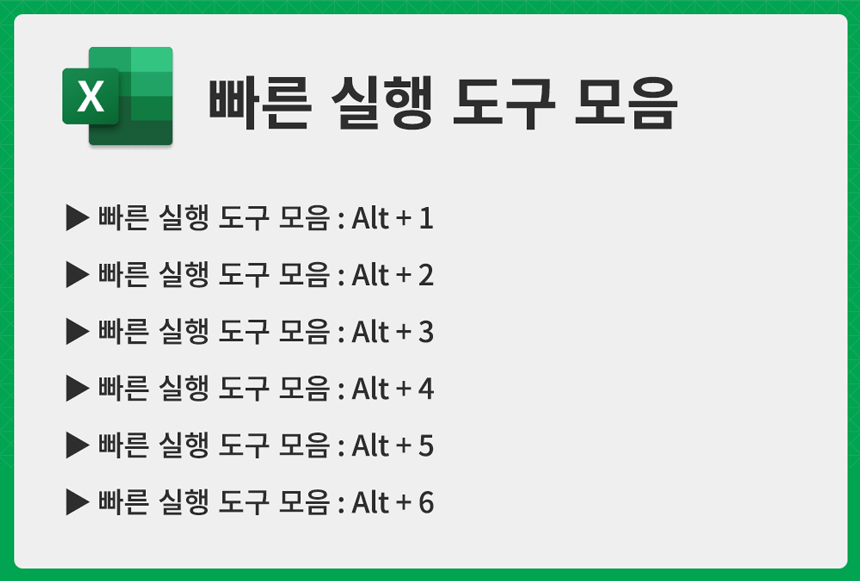
엑셀에서는 원하는 기능을 단축키로 설정할 수 있는데요. 이것이 바로 '빠른 실행 도구 모음'입니다. 빠른 실행 도구 모음의 단축키는 Alt+[숫자]로 구성되며 Alt를 누르면 확인이 가능합니다. 자주 사용하는 것은 빠른 실행 도구 모음 설정을 통해서 업무의 효율성을 높이는 것이 좋겠죠?
선택하여 붙여넣기
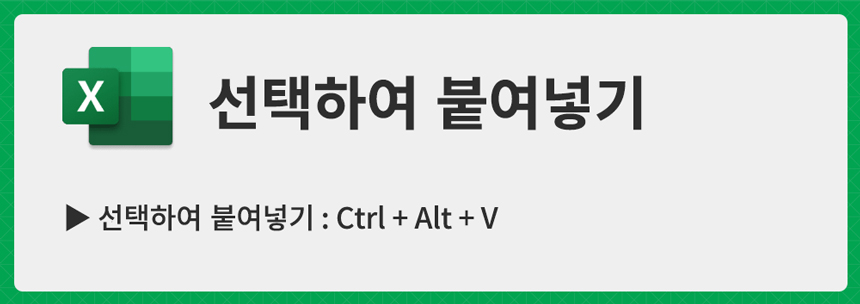
엑셀의 셀 안에는 데이터 뿐만 아니라 데이터의 서식과 숫자도 들어갑니다. 이 셀을 복사하여 다른 셀에 붙여 넣기하면 모든 것이 복사되어 붙여넣기 되죠! 하지만 필요에 따라서는 데이터를 제외하고 서식만 붙여넣기 하거나 수식만 붙여넣기 해야 할 경우가 있는데 이때 사용하는 기능이 선택하여 붙여넣기입니다.
행/열 관련

엑셀을 사용하다 보면 행이나 열을 선택하거나 삽입 또는 삭제하는 경우가 많은데요. 이럴 때 대부분 마우스로 열이 나 행을 표시하는 기호를 눌러서 선택을 하거나 마우스 우 클릭으로 삽입/삭제를 하는 경우가 많은데 행/열 관련 단축키를 사용하면 작업 시간이 훨씬 줄어들 것입니다.
삽입 관련
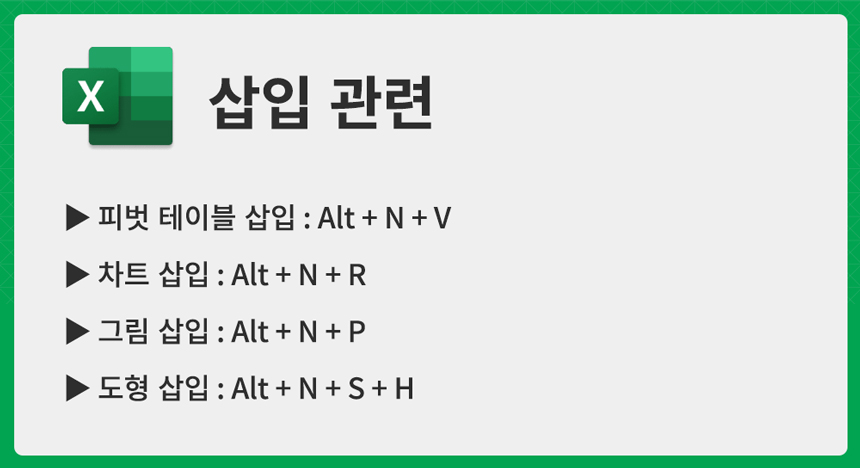
엑셀의 꽃 중 하나인 피벗테이블과 통계자료를 만들고 정리할 때 필요한 차트, 그림, 도형 삽입 관련 단축키입니다.
'프로그램 > 엑셀' 카테고리의 다른 글
| 엑셀 함수 정리 (0) | 2020.12.01 |
|---|---|
| 엑셀 VLOOKUP 함수 사용법 (0) | 2020.10.28 |
| 엑셀 피벗 테이블 사용방법 (0) | 2020.09.06 |
| 엑셀 빠른 실행도구 및 리본메뉴 설정 (0) | 2020.07.29 |
| 엑셀 표 만들기 (0) | 2020.07.28 |