엑셀 빠른 실행도구 및 리본메뉴 설정
- 프로그램/엑셀
- 2020. 7. 29.
엑셀 빠른 실행도구 및 리본메뉴 설정

안녕하세요. 렛츠두잇입니다.
두번째 포스팅으로 빠른 실행도구 / 리본메뉴 설정편입니다.
평소 자주 사용하는 메뉴까지 이동하는 거리가 너무 멀어서 불편하셨던 적이 많으시죠?
이번 포스팅은 그런 불편함을 느끼셨던 분들에게 드리는 꿀팁이에요!
제목 그대로 빠른 실행 도구 모음, 리본 메뉴를 자유자재로 커스터마이징 하는 방법이랍니다.
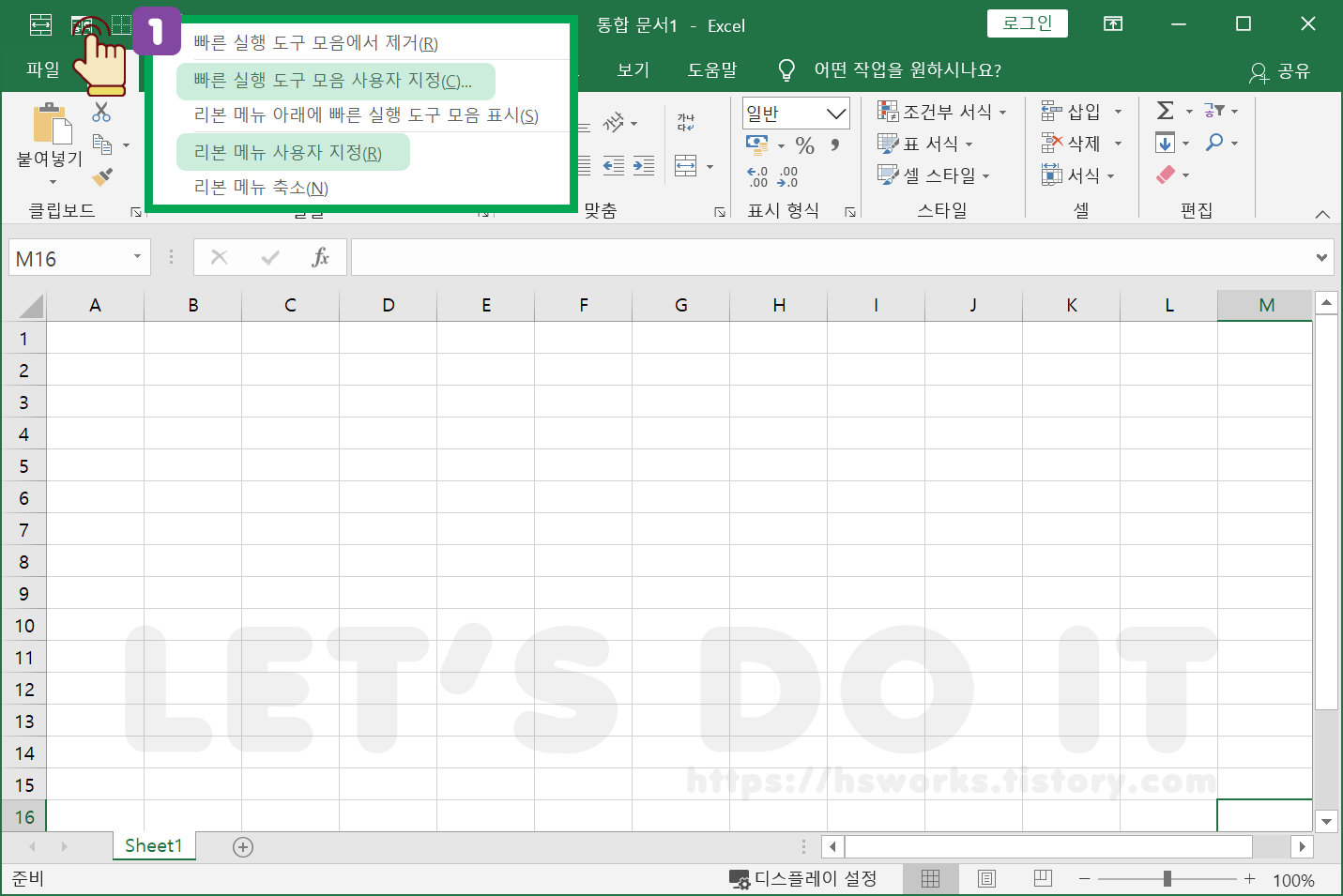
▲ 우선 엑셀 화면의 왼쪽 최상단을 보시면 아이콘들이 보이실꺼에요. 위 그림에서 손아이콘이 있는 부분을 '빠른 실행 도구 모음' 이라고 부르며, 바로 그아래쪽의 메뉴(위 그림에서 붙여넣기 버튼이 있는 부분)을 '리본 메뉴'라고 합니다.
이 영역에서 마우스 오른쪽 버튼을 클릭하게되면 위 그림과 같은 메뉴가 보이게됩니다.
그러면 그중 오늘 포스팅에서 설명하려고 하는 메뉴 2가지를 볼 수 있는데요.
[빠른 실행 도구 모음 사용자 지정(c)] - 메뉴이름 그대로 빠른 실행 도구 모음을 마음대로 커스터마이징 할 수 있습니다.
[리본 메뉴 사용자 지정(R)] - 위그림에서 붙여넣기 아이콘이 보이는 부분의 탭영역을 추가로 표시하거나 표시하지 않도록 설정할 수 있으며, 직접 설정한 탭을 만들 수도 있습니다.
빠른 실행 도구 모음 설정하기
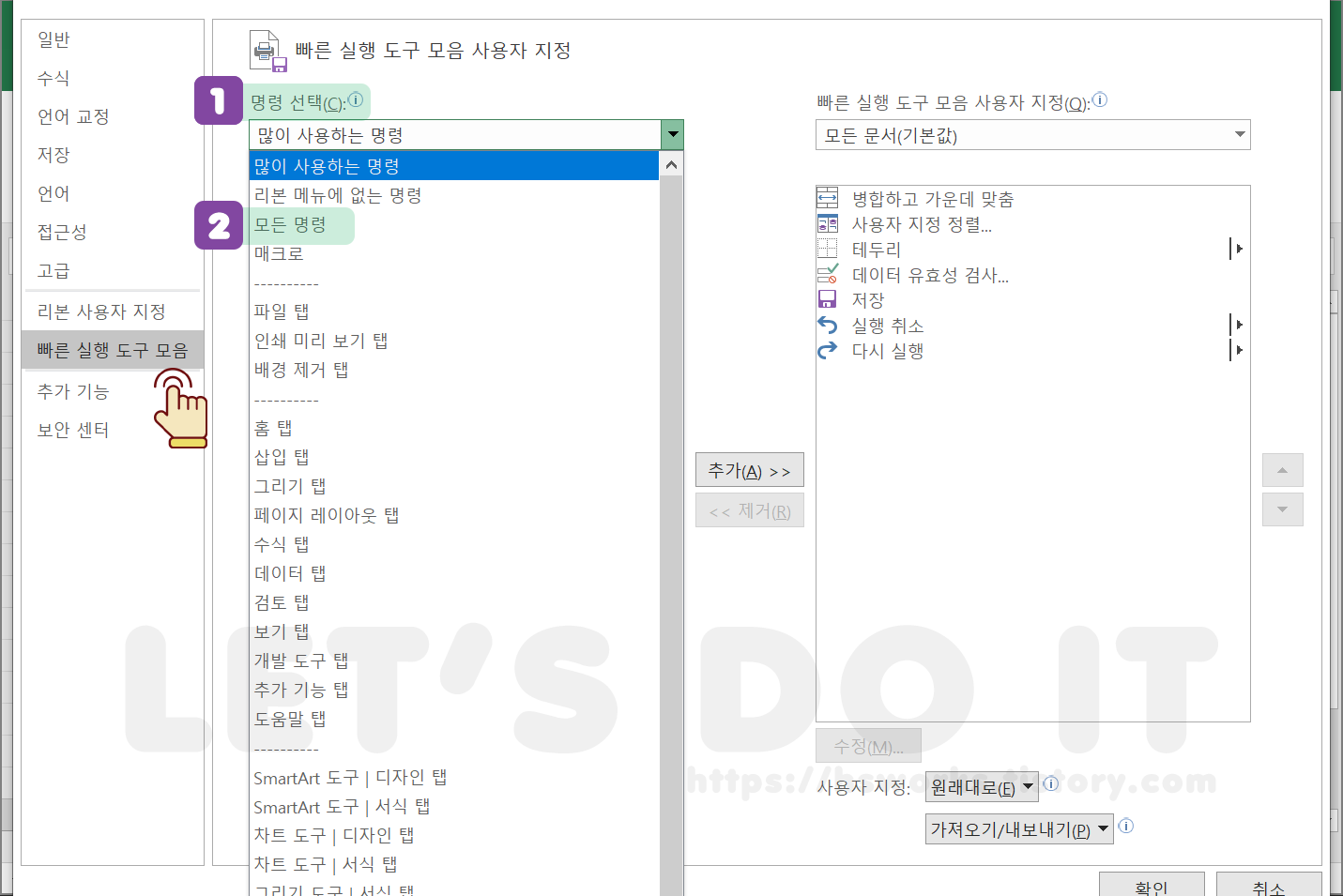
2가지 메뉴중 '빠른 실행 도구 모음' 메뉴를 먼저 설명드려볼께요.
첫번째 그림에서 빠른 실행 도구 모음 메뉴를 클릭하게 되면 위 그림과 같이 '빠른 실행 도구 모음 사용자 지정' 화면이 나타납니다.
화면에서 '명령 선택'을 클릭하게되면 위 그림과 같은 목록이 나타나는데요. 그 중 '모든 명령'을 클릭하면 전체 명령의 목록의 볼 수 있으며, 특정 탭을 선택하게되면 해당 탭에 관련된 명령들을 볼 수 있습니다.
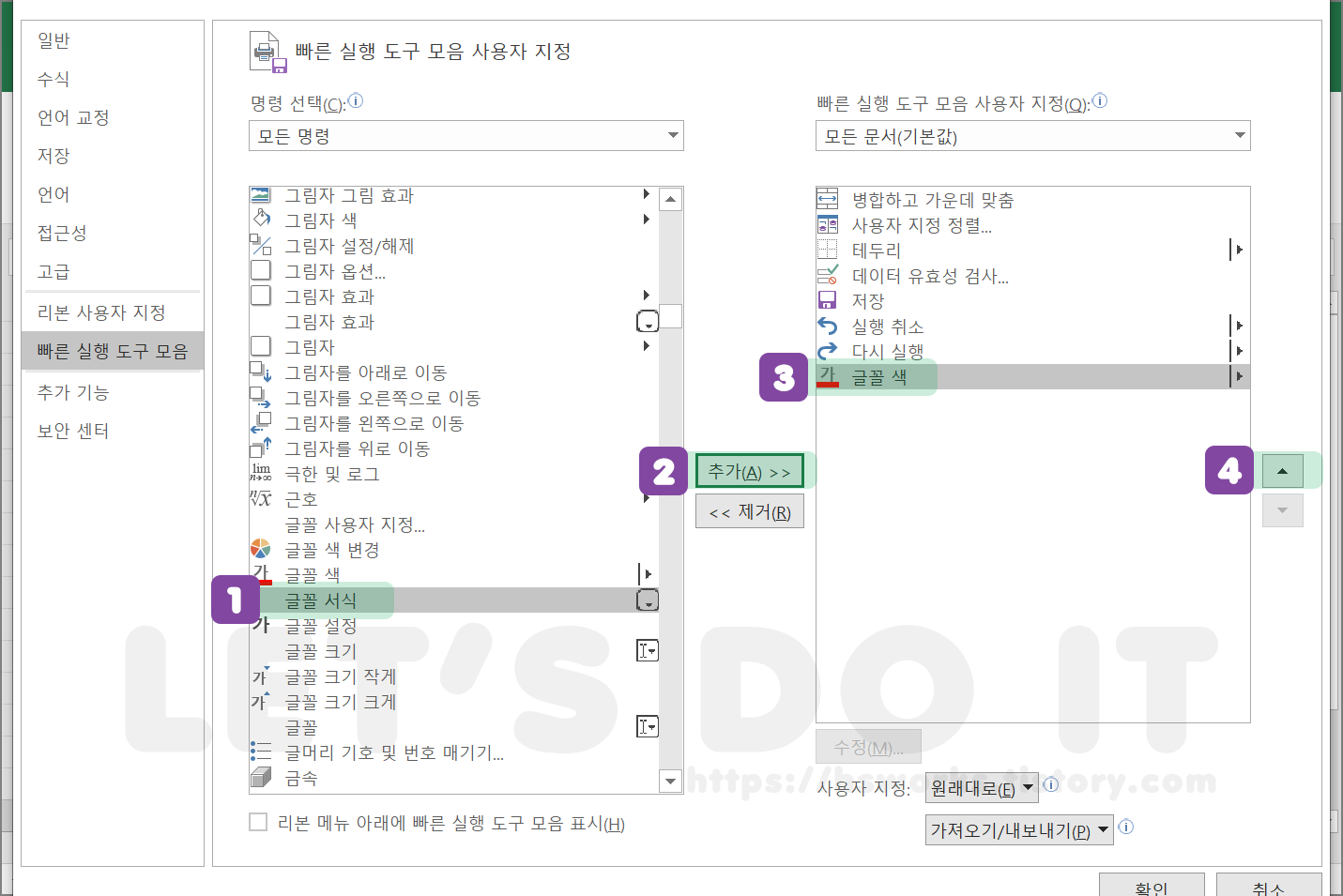
예시 화면을 보여드리기위해 저는 '모든 명령' 선택 후 '글꼴 색' 명령을 추가해보았습니다.
위 그림 순서대로 (1)->(2)->(3)번 순으로 지정하시면 되구요. (4)을 클릭하게되면 배치 순서를 변경할 수 있습니다. 원하시는 명령을 모두 추가하여 배치하셨다면 맨아래 확인 버튼을 클릭하시면 적용이 완료됩니다.
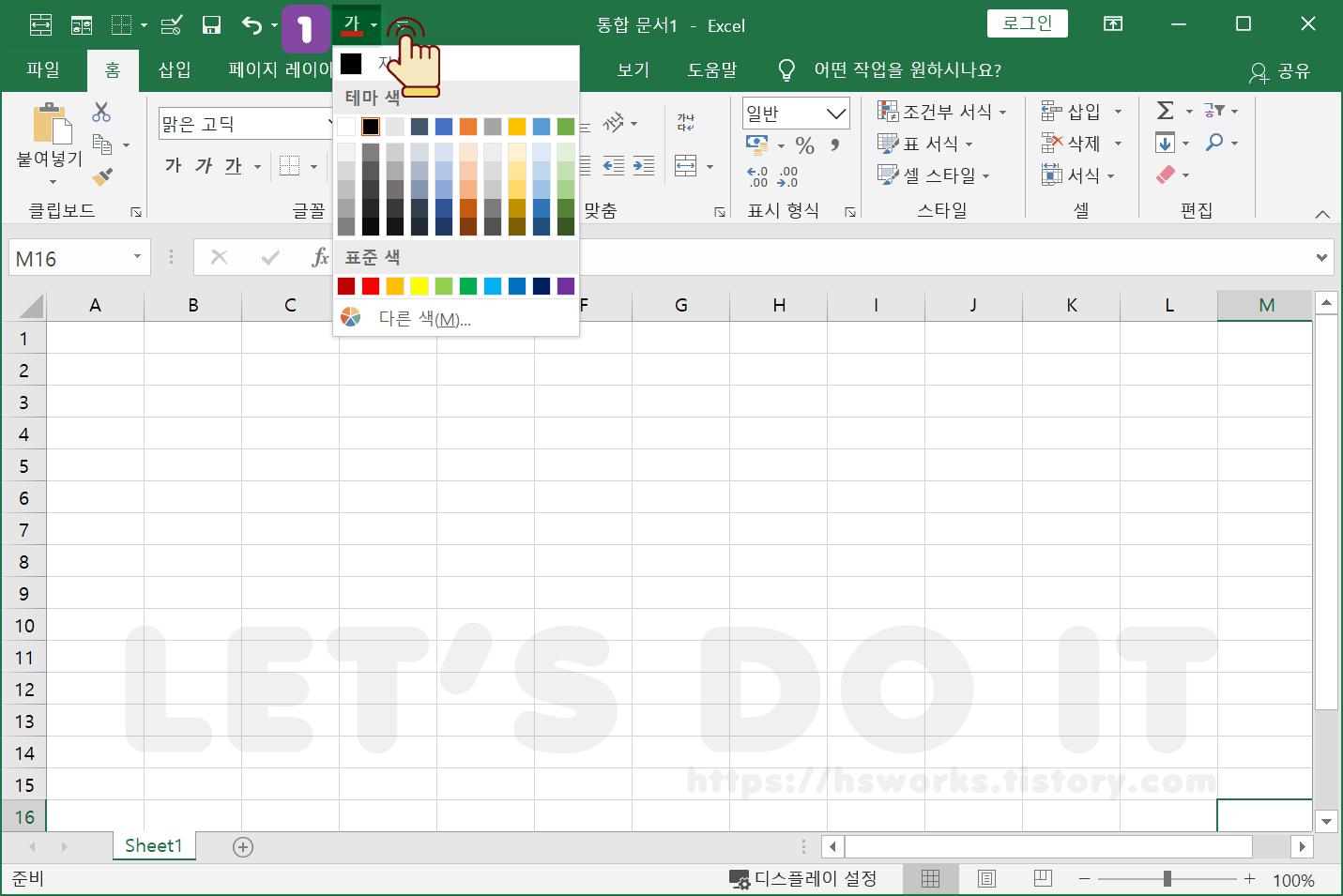
적용을 하게되면 위 그림과 같이 해당 명령이 추가된걸 확인 할 수 있습니다. 너무 쉽죠?
리본 메뉴 설정 하기
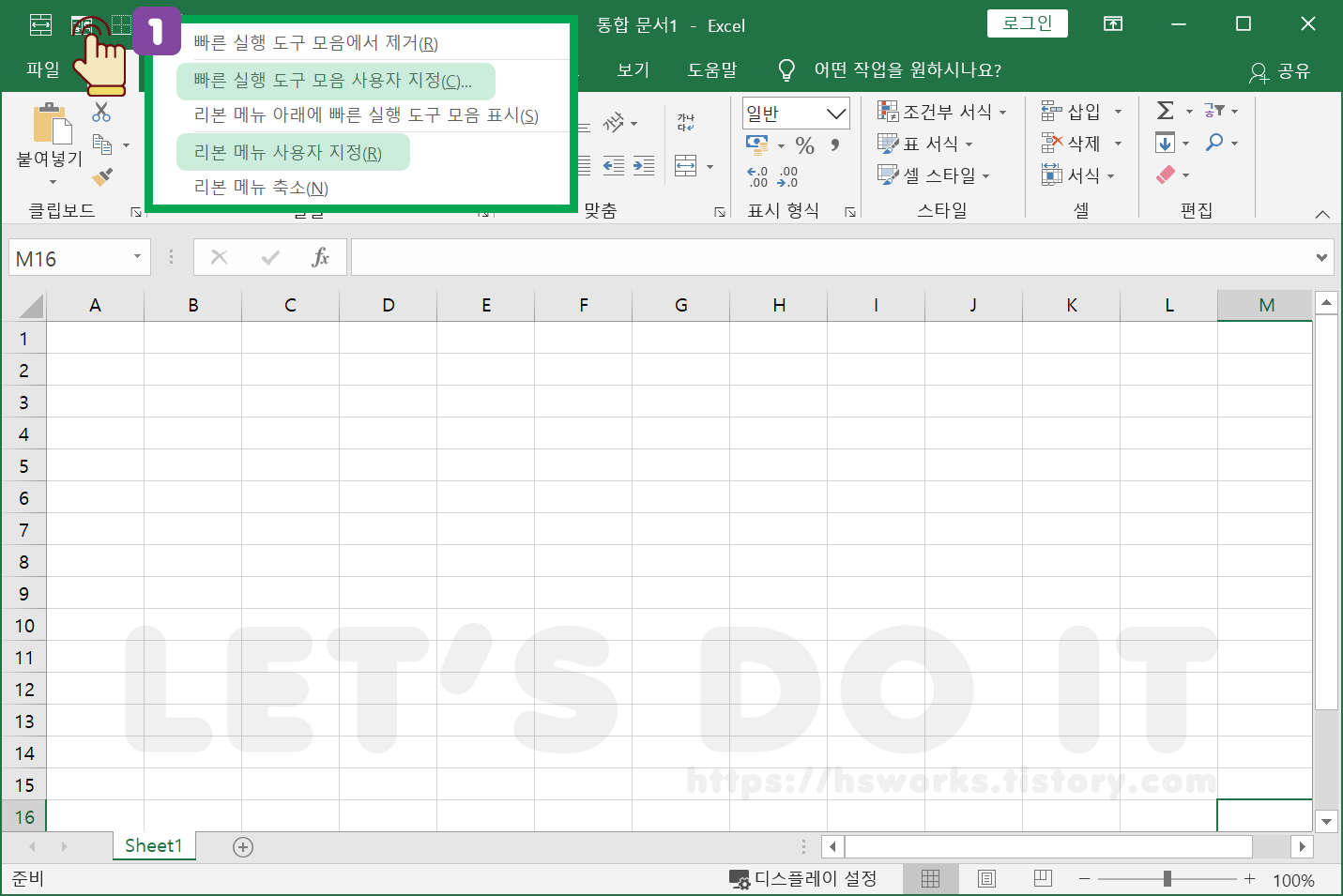
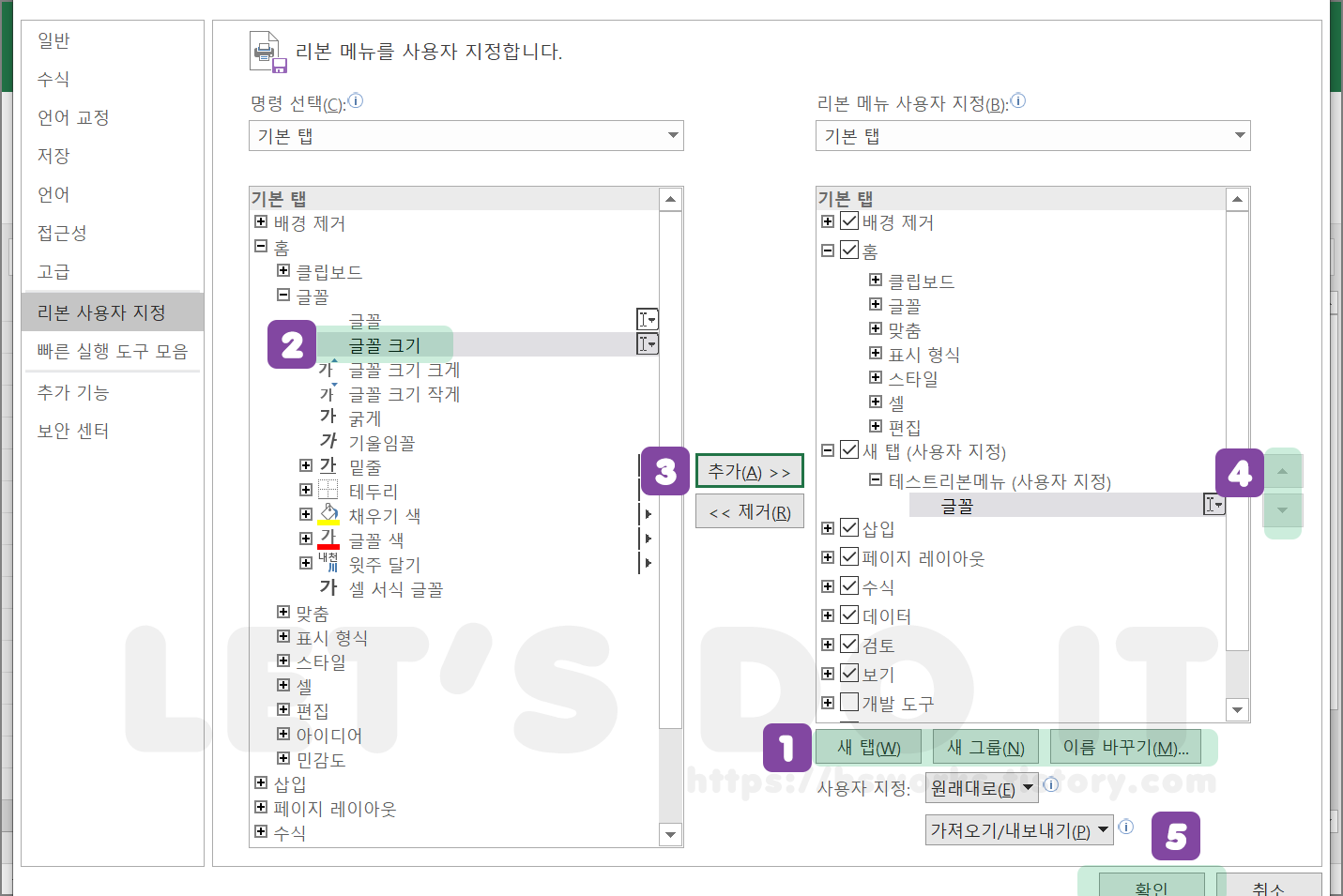
이번에는 리본 메뉴를 설정해보겠습니다. 위 첫번째 그림의 메뉴 중 [리본 메뉴 지정]을 클릭해주세요.
그러면 위 두번째 그림과 같은 목록이 나타나는데, 가장 기본적으로 적용된 엑셀 화면의 리본 메뉴 배치 순서라는것을 알 수 있으실꺼에요.
가장 먼저 [새 탭] 아이콘을 클릭하여 원하는 탭이름의 탭을 만들고, 그 탭을 선택한 상태에서 [새 그룹] 버튼을 클릭하여 하위 그룹을 만듭니다. 저는 참고로 테스트라는 탭에, 테스트리본메뉴라는 하위 그룹명으로 만들었습니다.
그다음, 그룹을 선택한 후 (2)왼쪽의 명령 모음 부분에서 원하는 명령을 선택합니다.
(3)추가 버튼을 클릭하면 해당 명령이 그룹에 추가된 것을 볼 수 있습니다.
여러개의 명령어를 추가할 경우 (4)번 아이콘을 클릭하여 배치 순서 또한 변경할 수 있습니다.
저는 글꼴 명령어를 추가하였습니다.
마지막으로 (5)확인 버튼을 클릭하시면 적용이 됩니다.
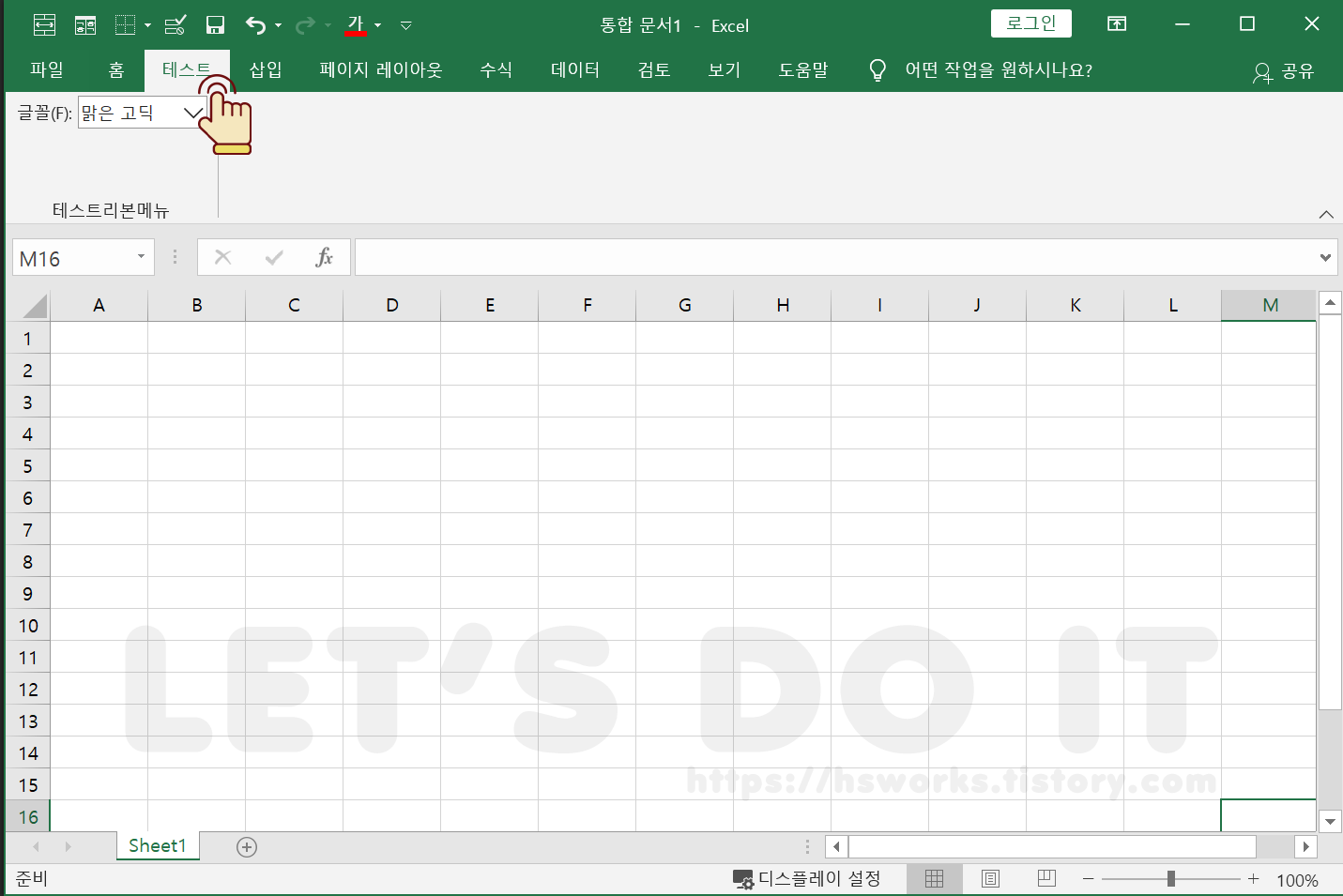
위 그림과 같이 직접 설정한 새로운 탭이 추가된 것을 확인할 수 있습니다.
이상으로 엑셀에서 빠른 실행 도구모음과 리본메뉴를 설정하는 방법을 알아보았습니다!
이렇게 자주 사용하는 기능을 모아서 훨씬 편하고 유용하게 엑셀을 사용할 수 있답니다.
다음에 더 좋은 엑셀 팁으로 찾아뵐께요:)
'프로그램 > 엑셀' 카테고리의 다른 글
| 엑셀 함수 정리 (0) | 2020.12.01 |
|---|---|
| 엑셀 단축키 모음 (0) | 2020.11.02 |
| 엑셀 VLOOKUP 함수 사용법 (0) | 2020.10.28 |
| 엑셀 피벗 테이블 사용방법 (0) | 2020.09.06 |
| 엑셀 표 만들기 (0) | 2020.07.28 |