엑셀 VLOOKUP 함수 사용법
- 프로그램/엑셀
- 2020. 10. 28.
엑셀 VLOOKUP 함수 사용법
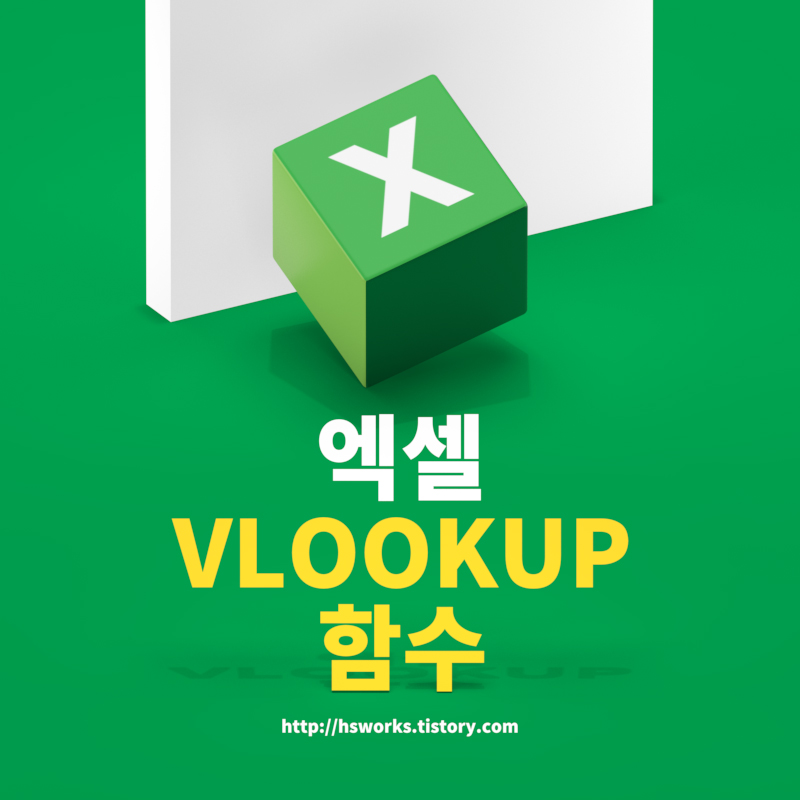
안녕하세요! 렛츠두잇입니다.
엑셀 실무 함수 중에서 가장 많이 사용하는 것이 바로 VLOOKUP 함수 일 텐데요! VLOOKUP 함수는 Vertical lookup의 약자로 수직에 있는 데이터를 찾아서 매칭 시켜주는 함수입니다. 사용법이 SUM, AVERAGE, IF 같은 함수보다는 조금 복잡하다고 생각이 되어 어렵다고 느낄 수 있지만, 사용방법을 간단한 예시로 알아보고 이해하기 쉽도록 설명드려보겠습니다.
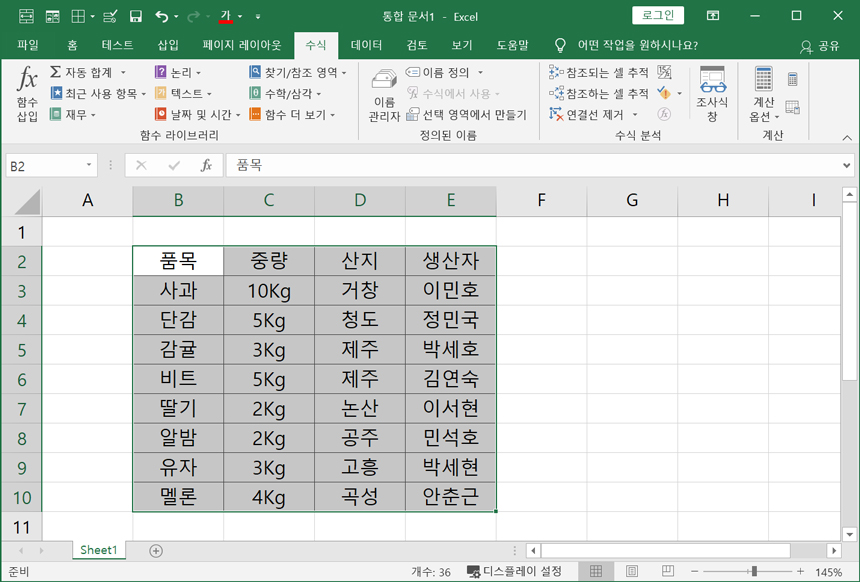
저는 위와 같은 예시 데이터로 농산물 상세 정보인 품목, 중량, 산지, 생산자의 데이터를 입력하였습니다. 위 예시 화면을 보면 총 8개의 농산물 품목의 중량, 산지, 생산자 정보가 입력되어 있는데요. 예시로 설명드리기 위해 간단하게 작성되었지만, 품목이 수백 개 수천 개가 되는데 특정 품목의 중량, 산지, 생산자 정보를 찾는다면 많은 시간이 소비될 것입니다.
예를 들어 약 1000여개의 품목 중에서 감귤의 생산자는 누구인지 확인하고 싶은데, 하나하나 찾아보기엔 번거롭고 많은 시간이 소비됩니다. 이런 상황에서 VLOOKUP 함수를 사용하면 아주 간편하게 해결이 가능합니다.
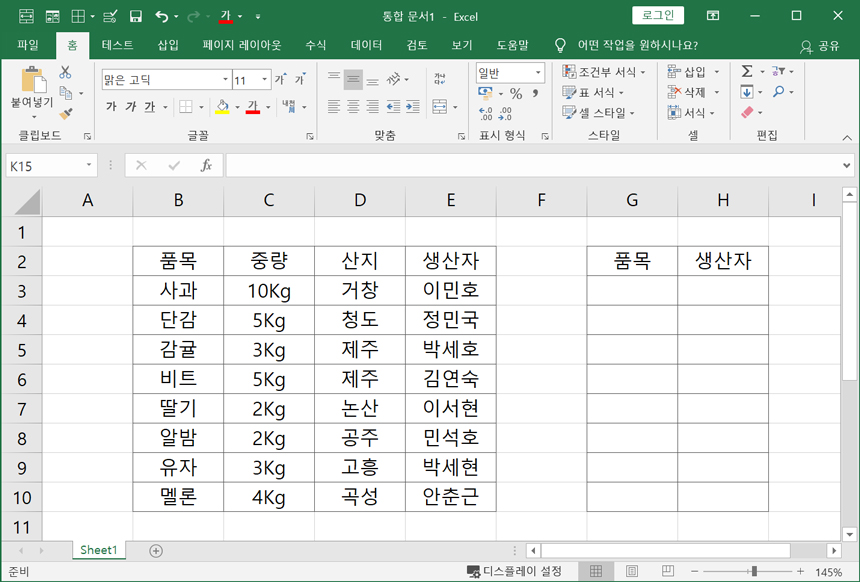
왼쪽 표의 데이터를 참조해서 오른쪽에 VLOOKUP으로 가져올 표를 만들어 보았습니다.
저는 참고로 각 품목의 생산자의 정보를 가져오려고 합니다.
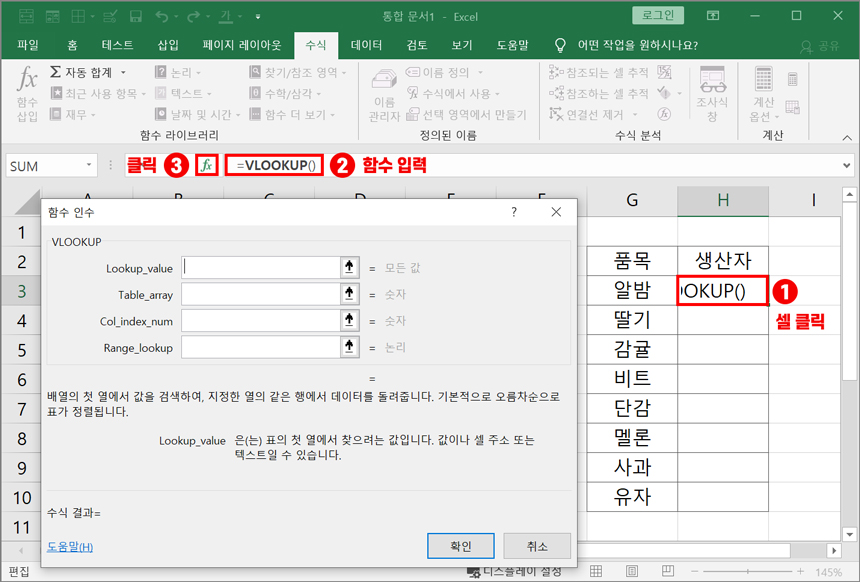
먼저 알밤 생산자 정보를 가져와 볼까요? 마우스를 H열 3행 셀을 클릭한 다음 위쪽 수식 입력란에 함수를 입력해 주시면 되는데요. =VLOOKUP()까지만 입력해 주시고 왼쪽 함수 모양을 클릭해 줍니다.
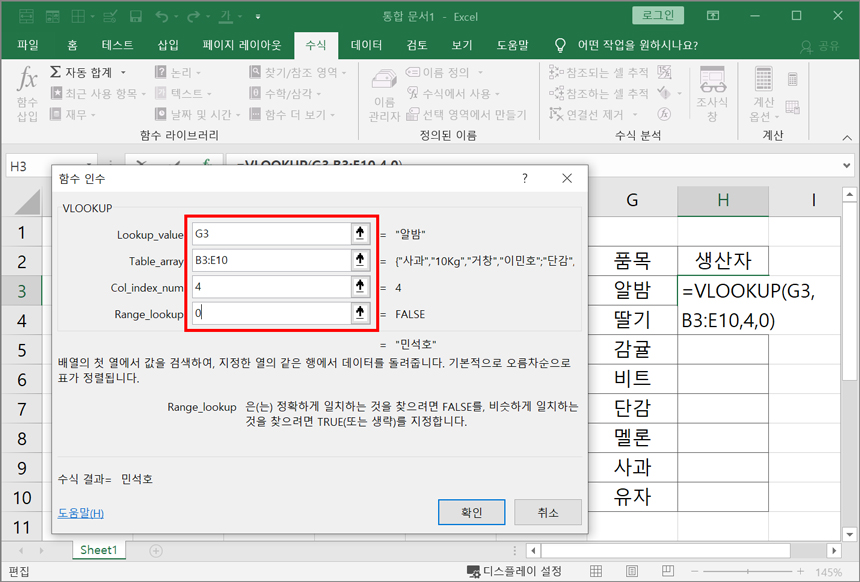
클릭하게 되면 위와 같은 VLOOKUP 함수 인수를 입력할 수 있는 창이 나타납니다.
각각 인수들의 의미를 설명드리면
Lookup_value : G3
데이터를 추출하기 위해 찾아야 할 값을 말합니다. 위 예시에서는 알밤~유자가 바로 이 값이죠!
일단 알밤의 데이터를 찾아야 하기 때문에 G3를 입력하였습니다.
Table_array : B3:E10
추출하는 데이터가 있는 곳을 말합니다. 예시에서는 왼쪽 표 영역입니다.
왼쪽 표 영역은 B3:E10로 입력해 주었습니다.
Col_index_num : 4
상위 tabel_array에서 몇 번째 열의 data를 말합니다.
예를 들어 생산자의 데이터는 참조할 왼쪽 표에서 4열에 입력되어 있으므로 입력값을 4로 입력하였습니다.
Range_lookup : 0
true(1)는 원하는 Lookup_value가 없을 시 유사한 것을 찾아 주고, false(0)는 딱 맞는 값만 찾아줍니다.
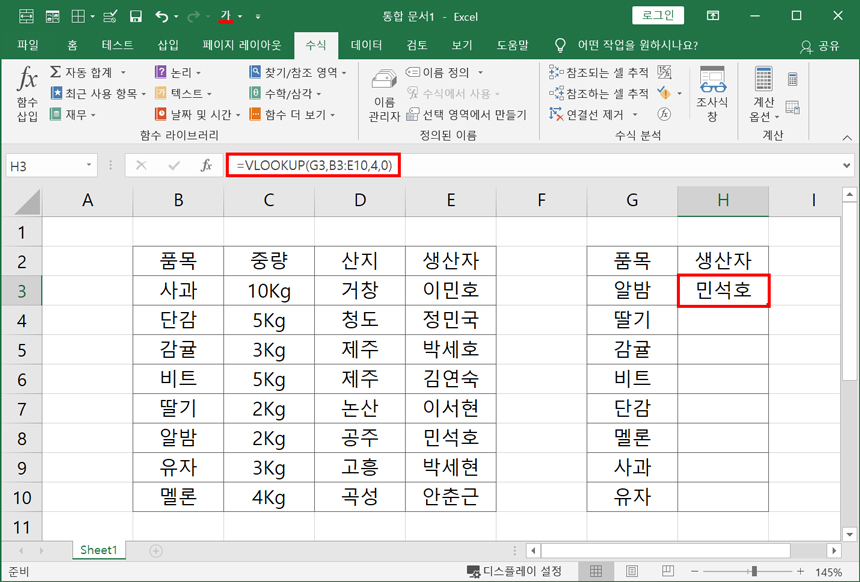
이렇게 함수 인수를 모두 입력 후 확인 버튼을 클릭하면 위 화면처럼 왼쪽 표에 기재된 알밤 생산자인 민석호가 표기되는 것을 볼 수 있습니다. 그럼 나머지 다른 품목들도 동일하게 드래그해서 값을 복사해볼까요?
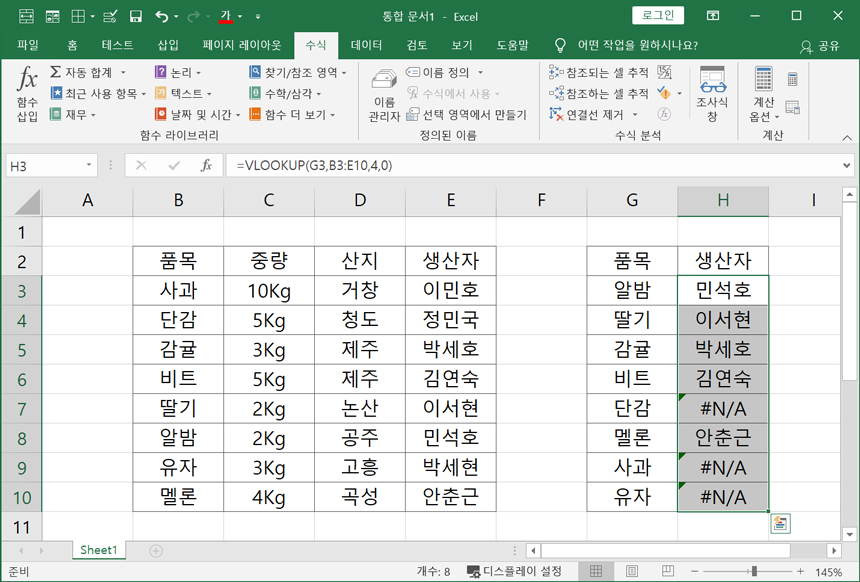
드래그로 나머지도 동일하게 복사했더니 일부는 위 화면처럼 #N/A로 오류가 발생하는 것을 볼 수 있습니다.
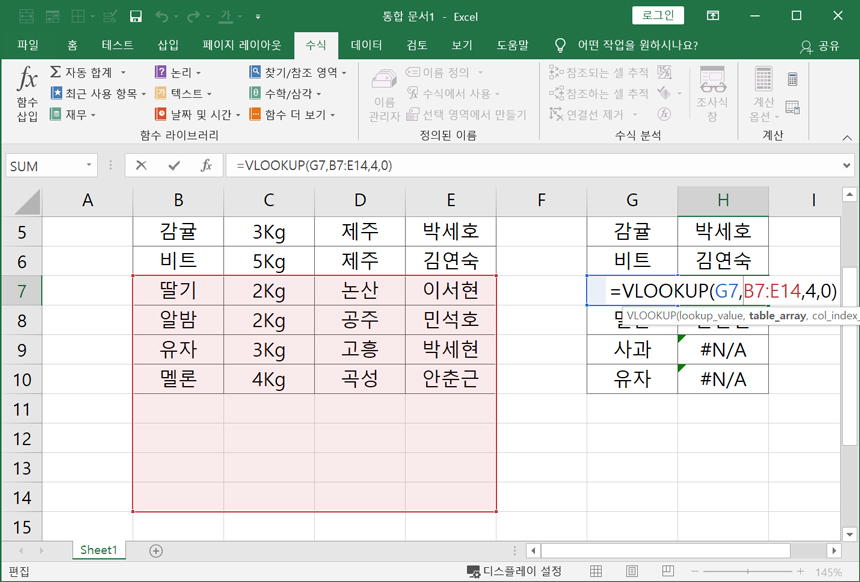
엑셀에서 오류가 생길 때, 오류의 원인을 찾으려면 먼저 그 셀 이 참조하고 있는 인수들을 확인해야합니다.
단감, 사과, 유자에서 오류가 확인되었는데, 그 중 단감 생산자가 입력되는 부분을 더블클릭하면, 위 화면처럼 참조하는 표가 잘못되어있다는 것을 볼 수 있습니다. 복사되면서 지정된 테이블 어레이의 범위가 함께 밀려 내려가는 현상 때문에 그런 것이죠! 이럴 때는 반드시 표의 위치를 고정해 주어야 하는데요. 다시 맨 위에 알밤 VLOOKUP 함수 인수창을 띄운 다음 아래와 같은 방법으로 표를 위치를 고정해 줍니다.
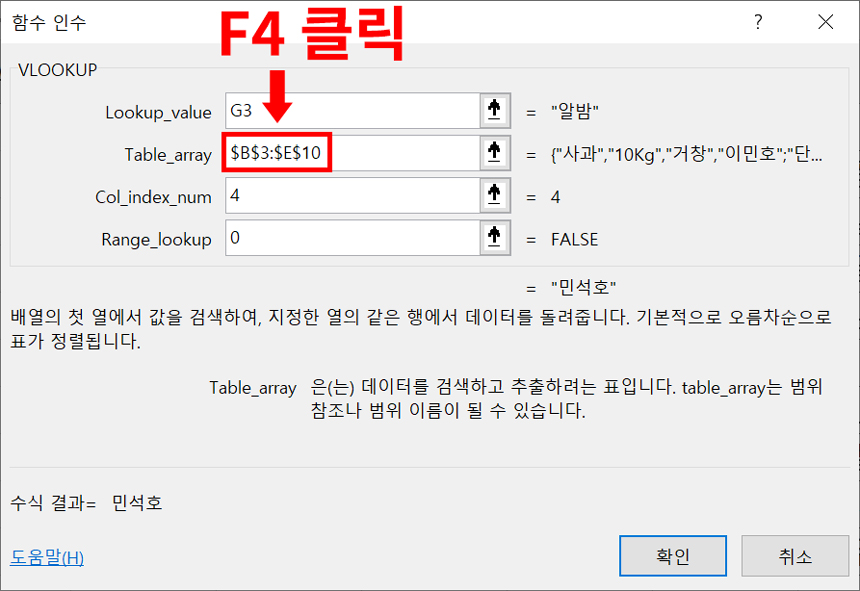
Table_array 입력란에 단축키 F4를 누르면 표의 위치가 고정이 되는데요. 이렇게 고정되어야 하는 부분은 $표시가 됩니다. 참조해야 하는 표 B3:E10가 고정이 되어야 하니까 $B$3:$E$10로 되어야겠죠?

확인을 누른 후 다시 드래그해서 복사 적용하면 정상적으로 표시가 되는 걸 확인할 수 있습니다. 대부분 사용하시다가 보면, 전 단계처럼 참조하는 표의 위치를 고정시키지 않아서 오류가 발생하는 경우가 많습니다. 데이터를 추출하려는 표는 꼭 고정을 시켜주세요.
이상으로 VLOOKUP 함수 사용법을 설명드렸는데요.
VLOOKUP 함수 사용법을 사용하시면 방대한 양의 분산된 데이터를 일일이 확인하지 않아도 되고, 빠른 시간 안에 필요한 정보를 보다 쉽게 얻을 수 있게 되실 거예요!
'프로그램 > 엑셀' 카테고리의 다른 글
| 엑셀 함수 정리 (0) | 2020.12.01 |
|---|---|
| 엑셀 단축키 모음 (0) | 2020.11.02 |
| 엑셀 피벗 테이블 사용방법 (0) | 2020.09.06 |
| 엑셀 빠른 실행도구 및 리본메뉴 설정 (0) | 2020.07.29 |
| 엑셀 표 만들기 (0) | 2020.07.28 |