포토샵 롱 쉐도우 효과
- 프로그램/포토샵
- 2020. 8. 27.
포토샵 롱 쉐도우 효과

안녕하세요! 렛츠두잇입니다.
이번 포스팅엔 포토샵에서 글자에 긴 그림자 효과를 내는 방법에 대해 설명드리겠습니다.
평소에 SNS 상이나 유튜브등 대표 섬네일 이미지로 많이 보이는 롱 쉐도우 효과는 흔히 벡터 그림자라고 불리는데, 일러스트레이터만 만들 수 있는 건 아니랍니다.
복잡해 보이지만 간단하게 롱 쉐도우 효과를 낼 수 있으니, 한번 차근차근 따라 해보세요!
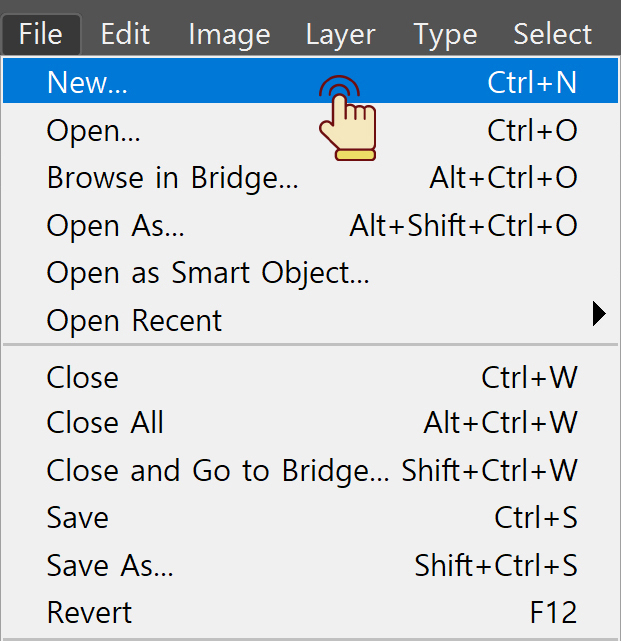
1. 우선 포토샵을 실행하고 File - New(단축키 : Ctrl+N)으로 원하는 사이즈의 새 창을 열어줍니다.
저는 참고로 800px * 800px로 만들었습니다.
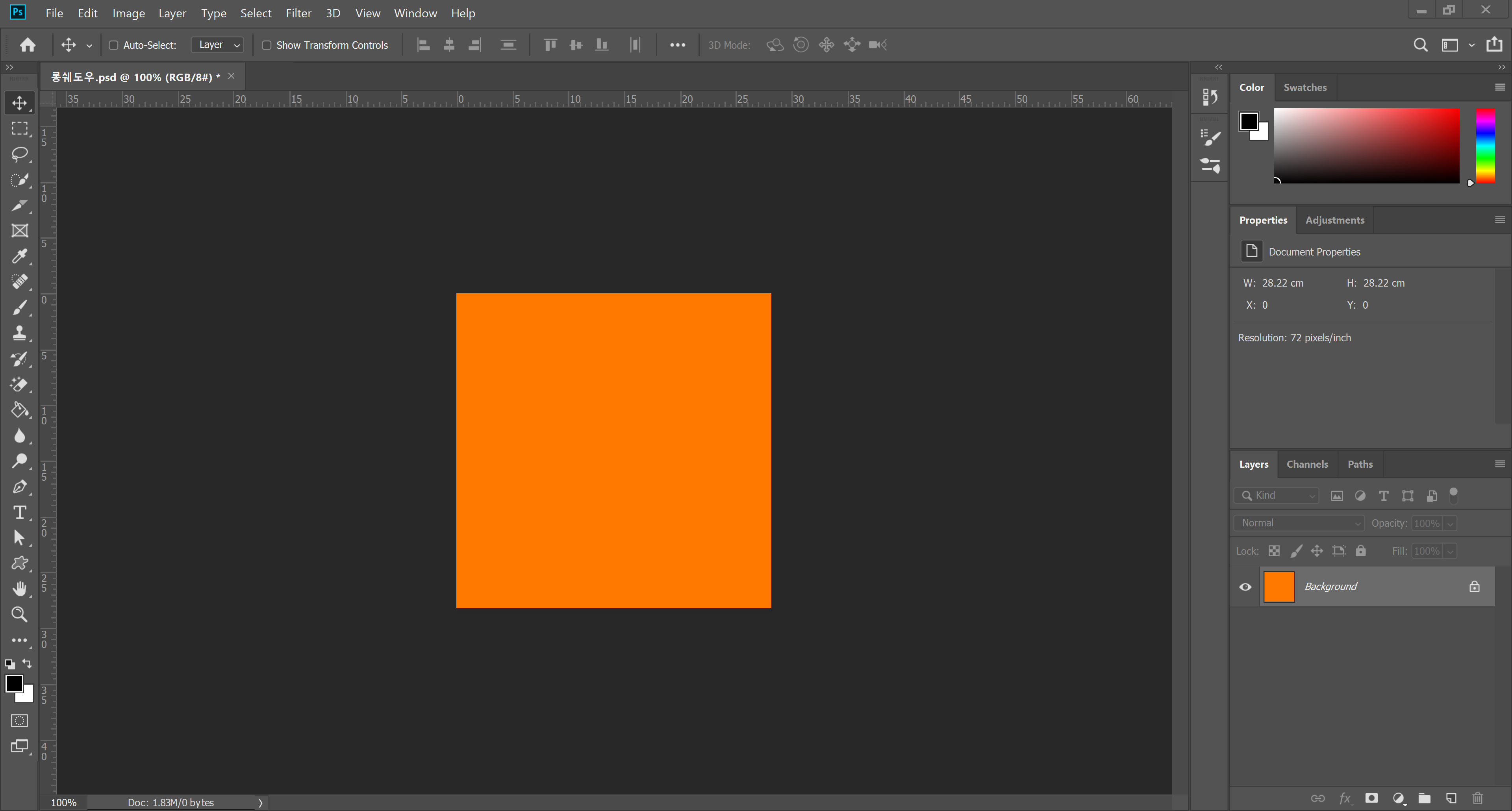
2. 원하는 배경색을 적용해 줍니다.(단축키 : Ctrl+Del)
저는 주황색을 적용해 주었습니다.
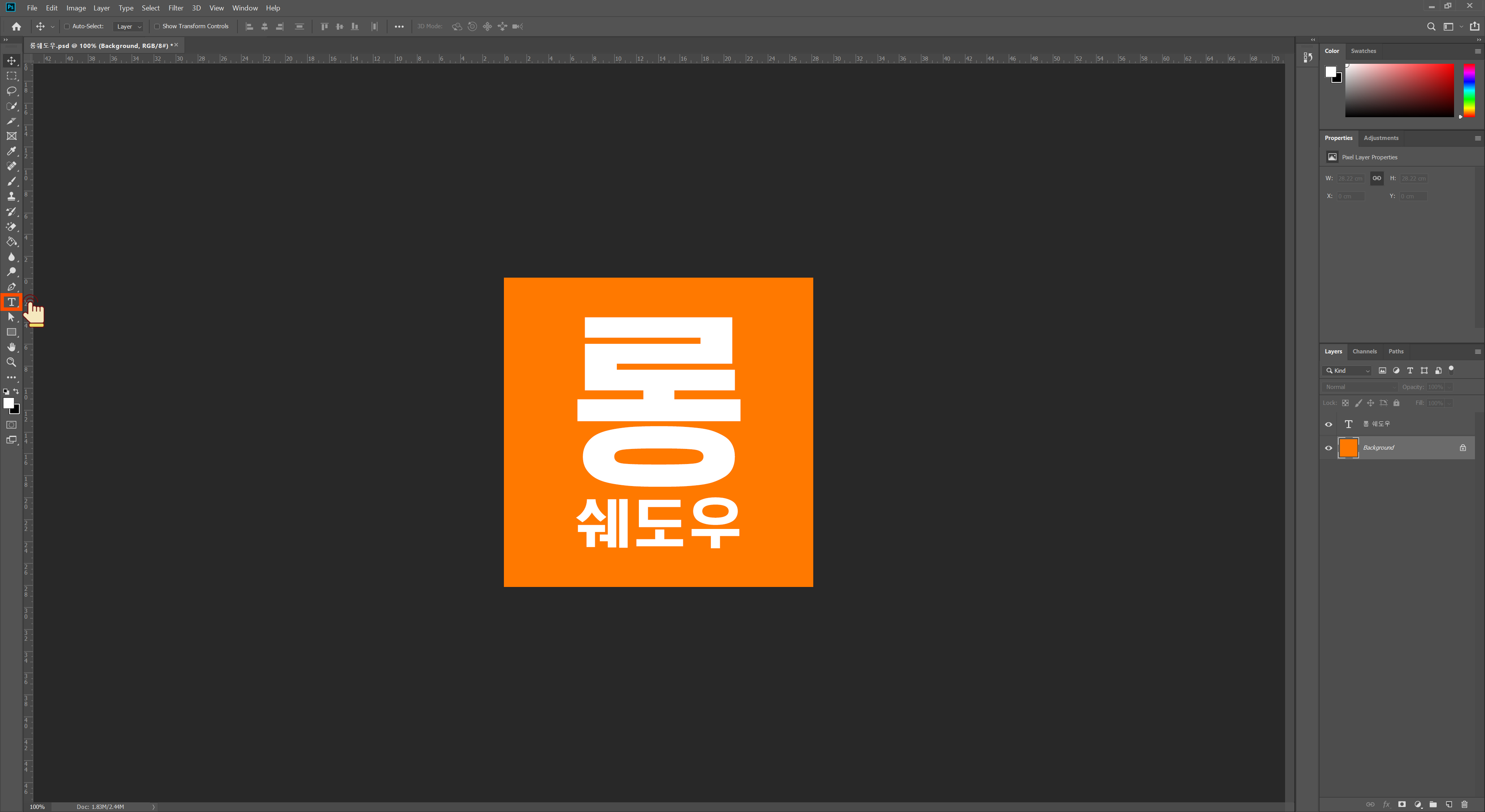
3. 그다음 왼쪽 툴 박스에 [T 아이콘]을 클릭한 다음 원하는 폰트와 크기 색상으로 문구를 적어줍니다.
저는 롱쉐도우라는 문구에 흰색 색상을 적용하였습니다.
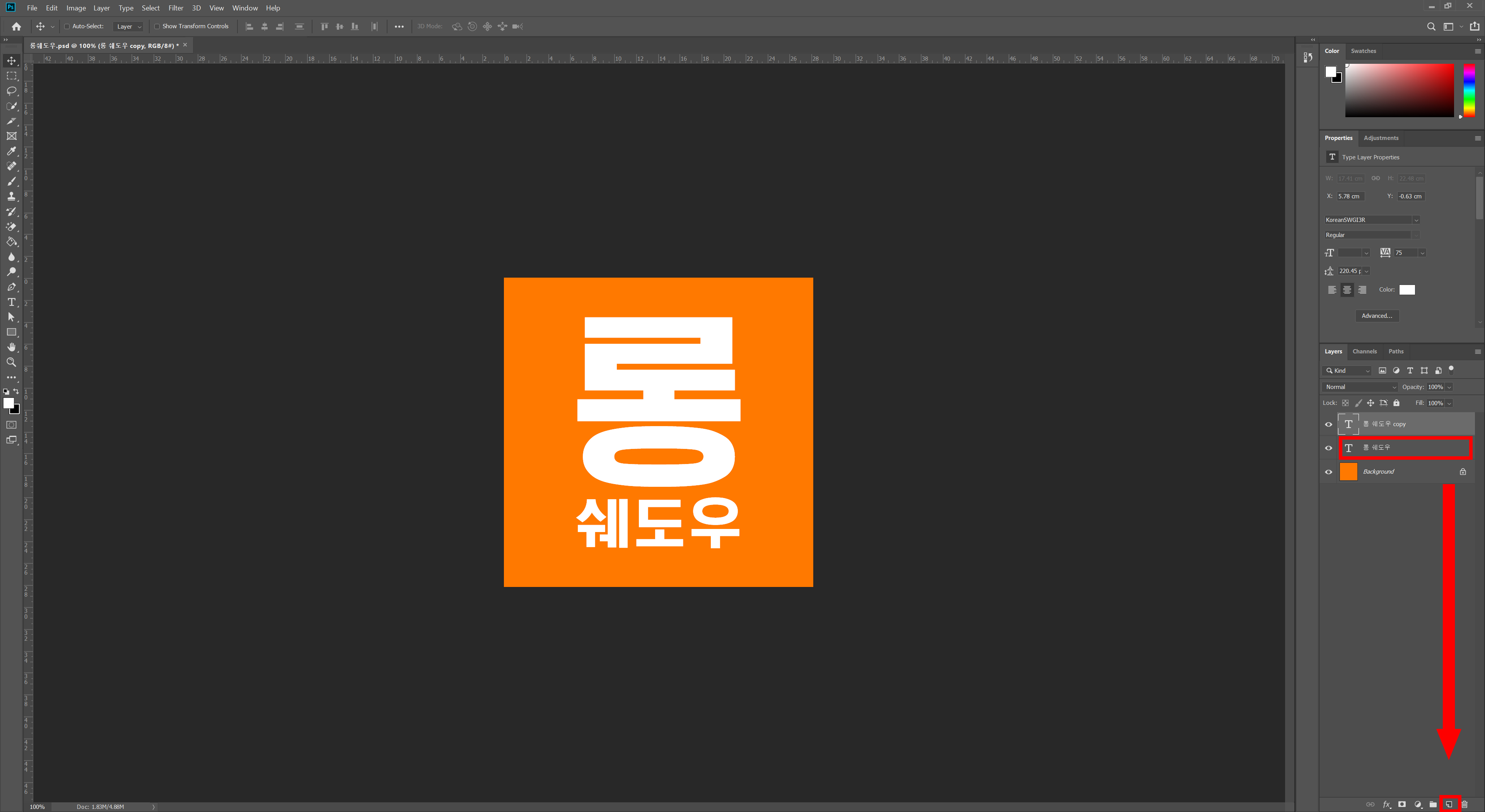
4. 작성한 글자 레이어를 위의 캡처 이미지대로 레이어를 클릭해서 아래의 아이콘 위치까지 당겨주면 동일한 레이어가 카피됩니다.(단축키 Ctrl+J)
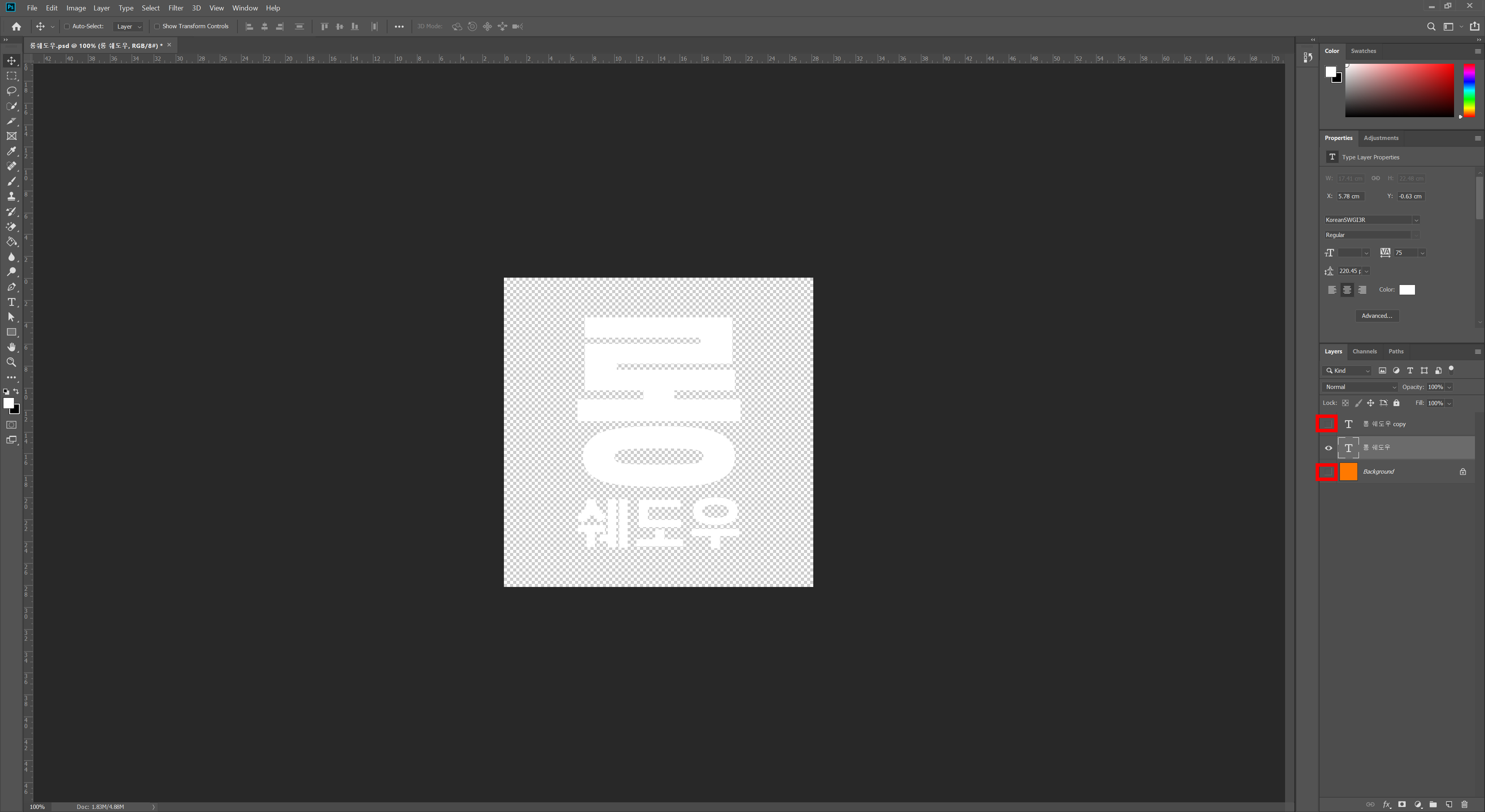
5. 레이어가 카피되었으면 카피한 레이어와 백그라운드 레이어를 선택 후 레이어 옆 눈 아이콘을 클릭하여 잠시 꺼줍니다.
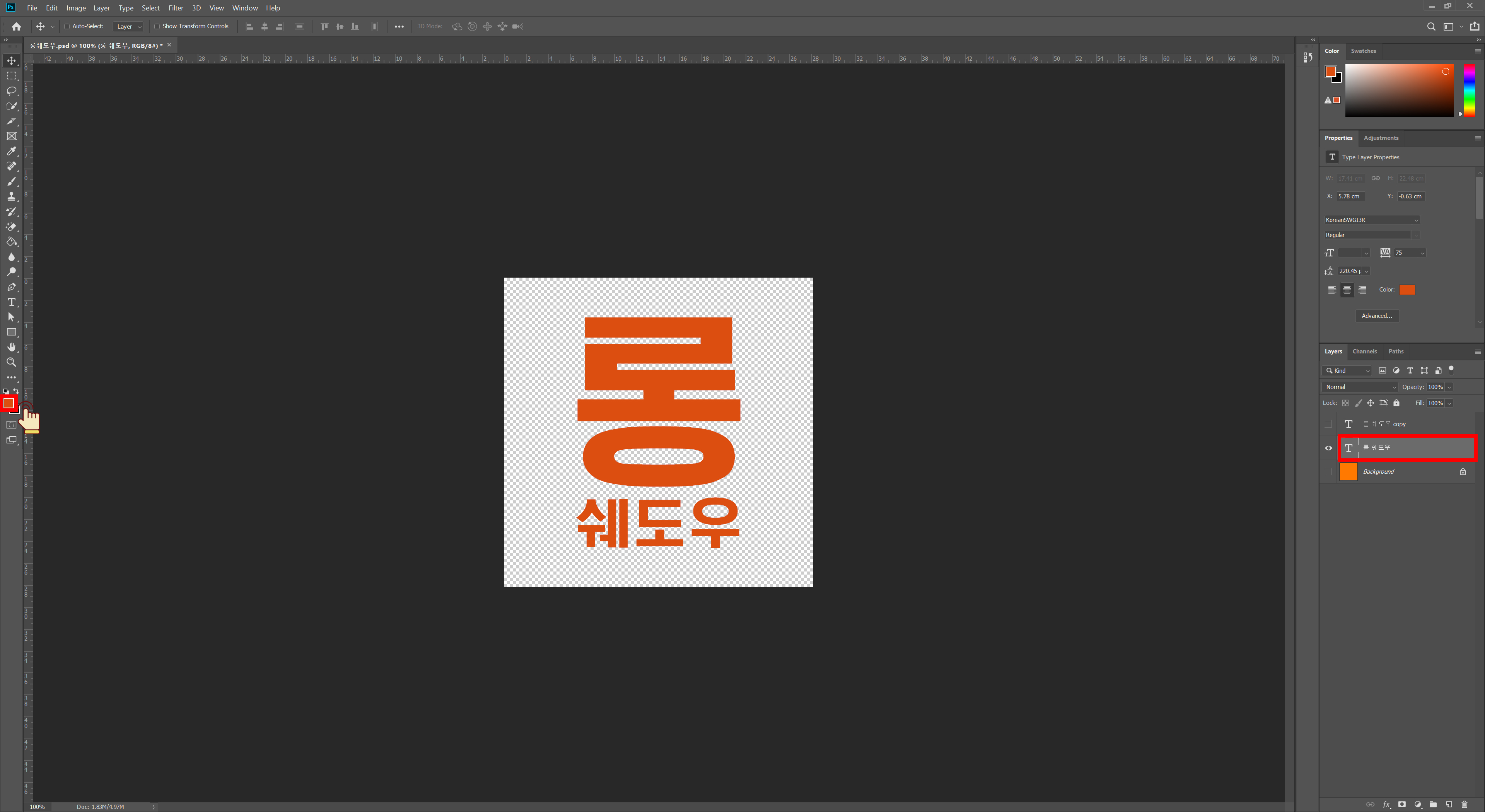
6. 해당 문구의 색상을 원래 글자의 색상보다 어두운 색상을 적용해 줍니다.(그림자가 될 것이므로)
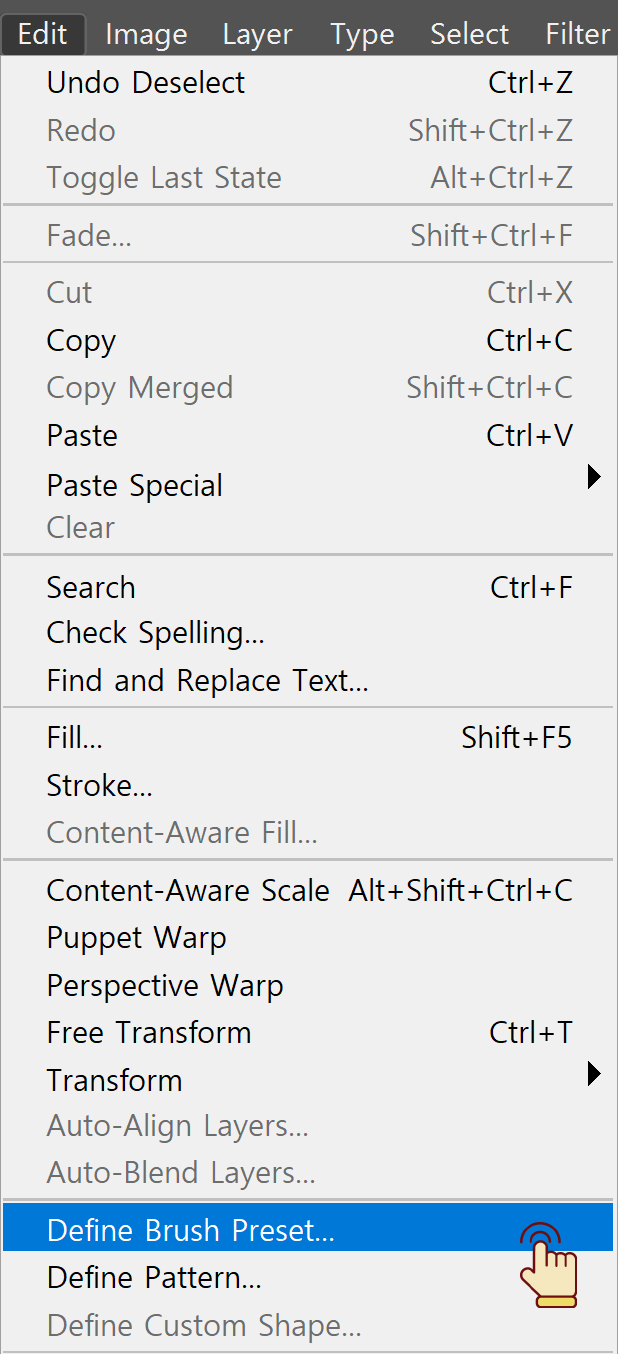
7. 그다음 Edite - Define Brush Preset 메뉴를 클릭하여 해당 레이어를 브러쉬로 등록해 줍니다.
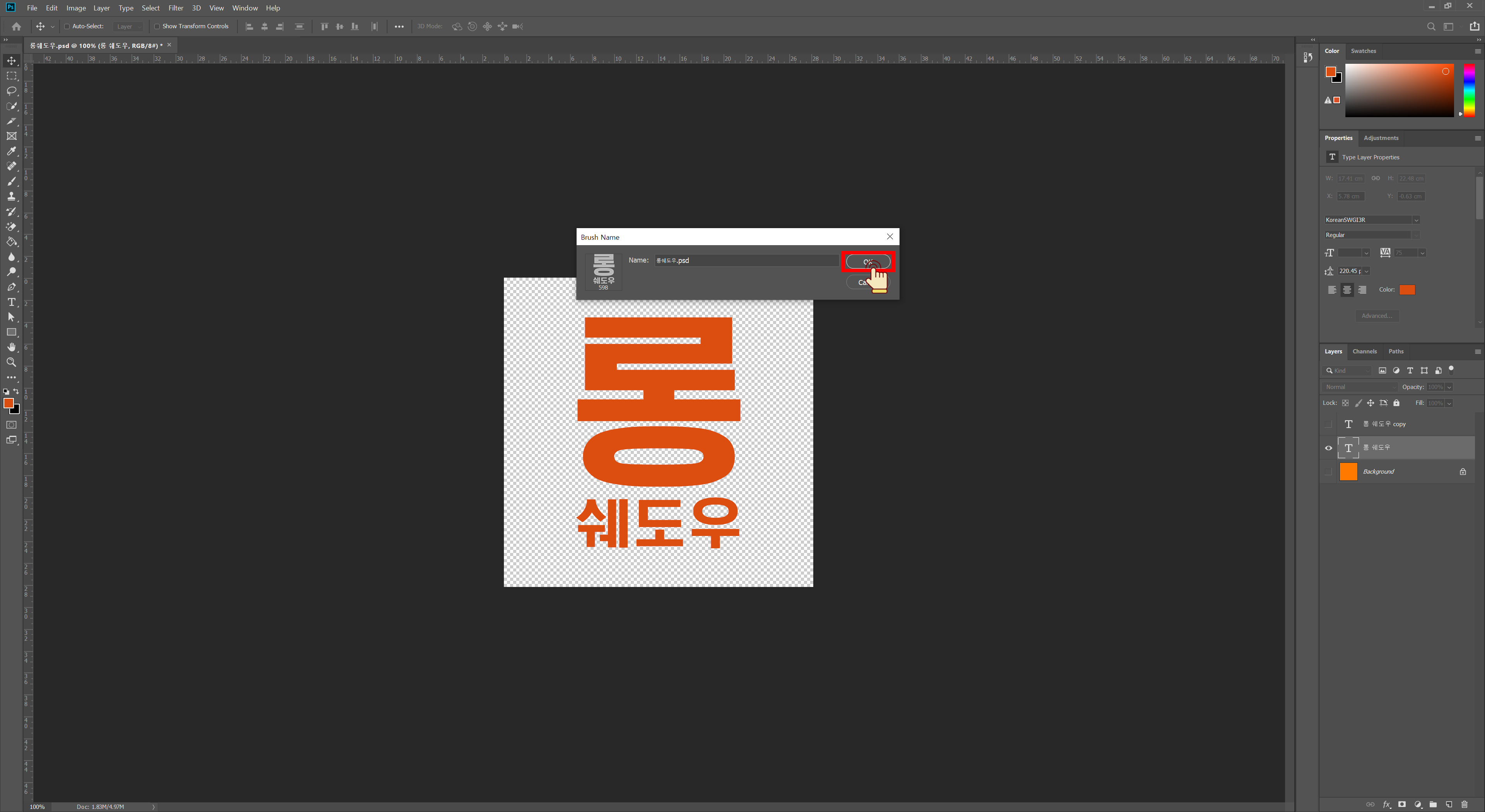
8. 위와 같은 창이 뜨면 ok 눌러주시고요! 그럼 브러쉬로 등록 완료됩니다.
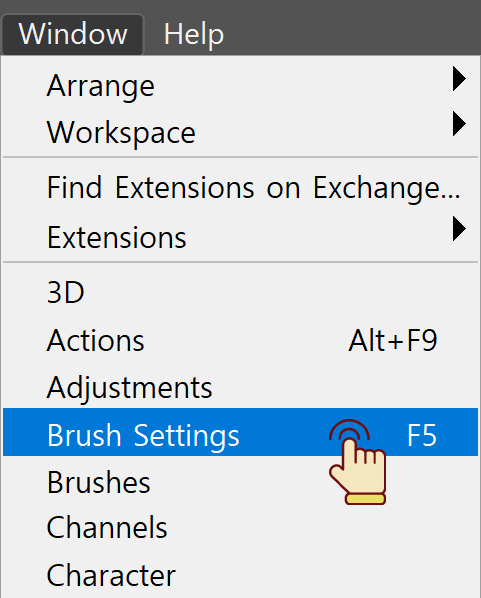
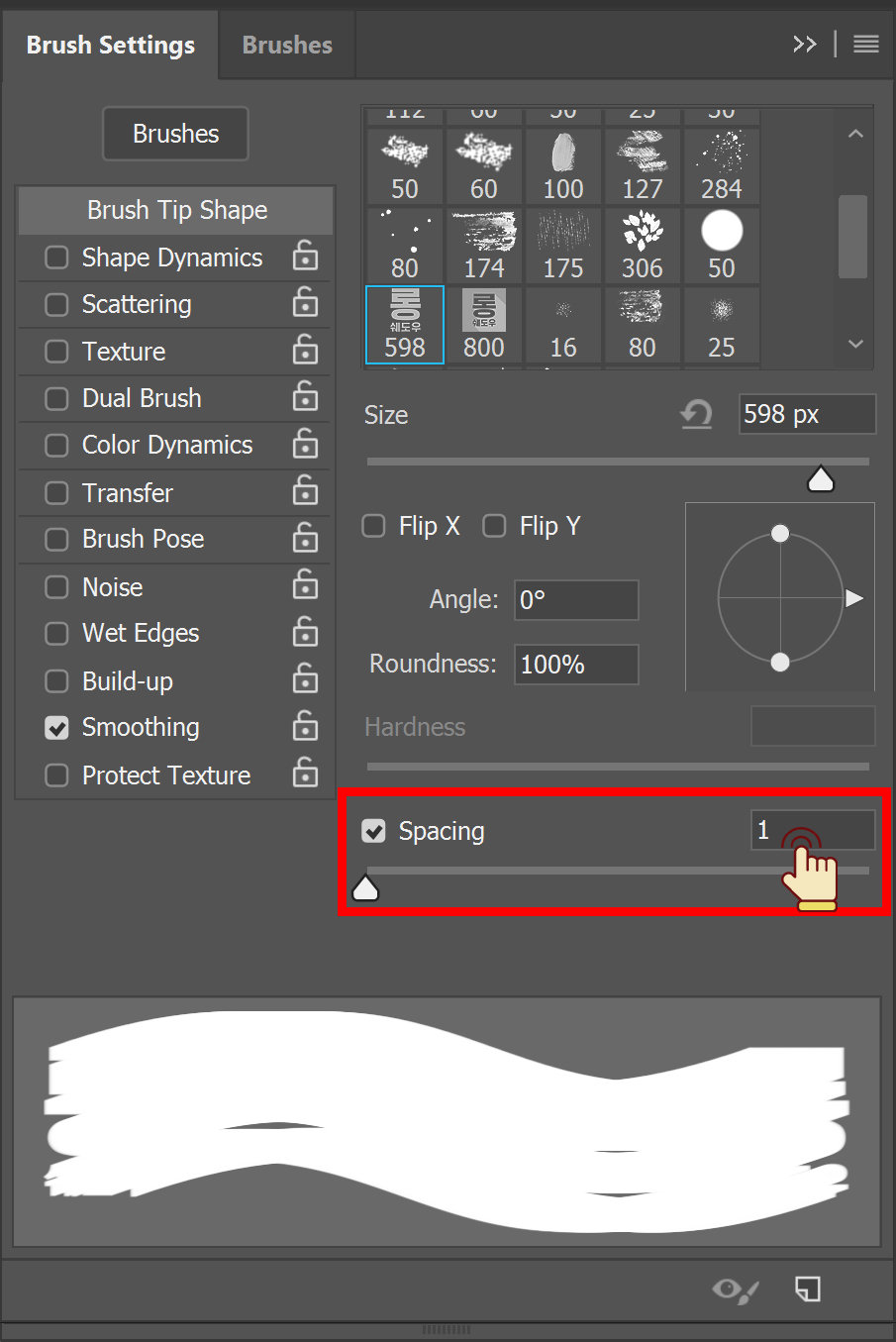
9. window - Brush Settings 메뉴(단축키 F5)를 클릭해서 [Spacing]을 1% 적용해 줍니다.
Spacing을 1%로 적용해 주는 이유는 브러쉬 간격을 없애서 매끄럽게 보이게 하기 위함이에요!
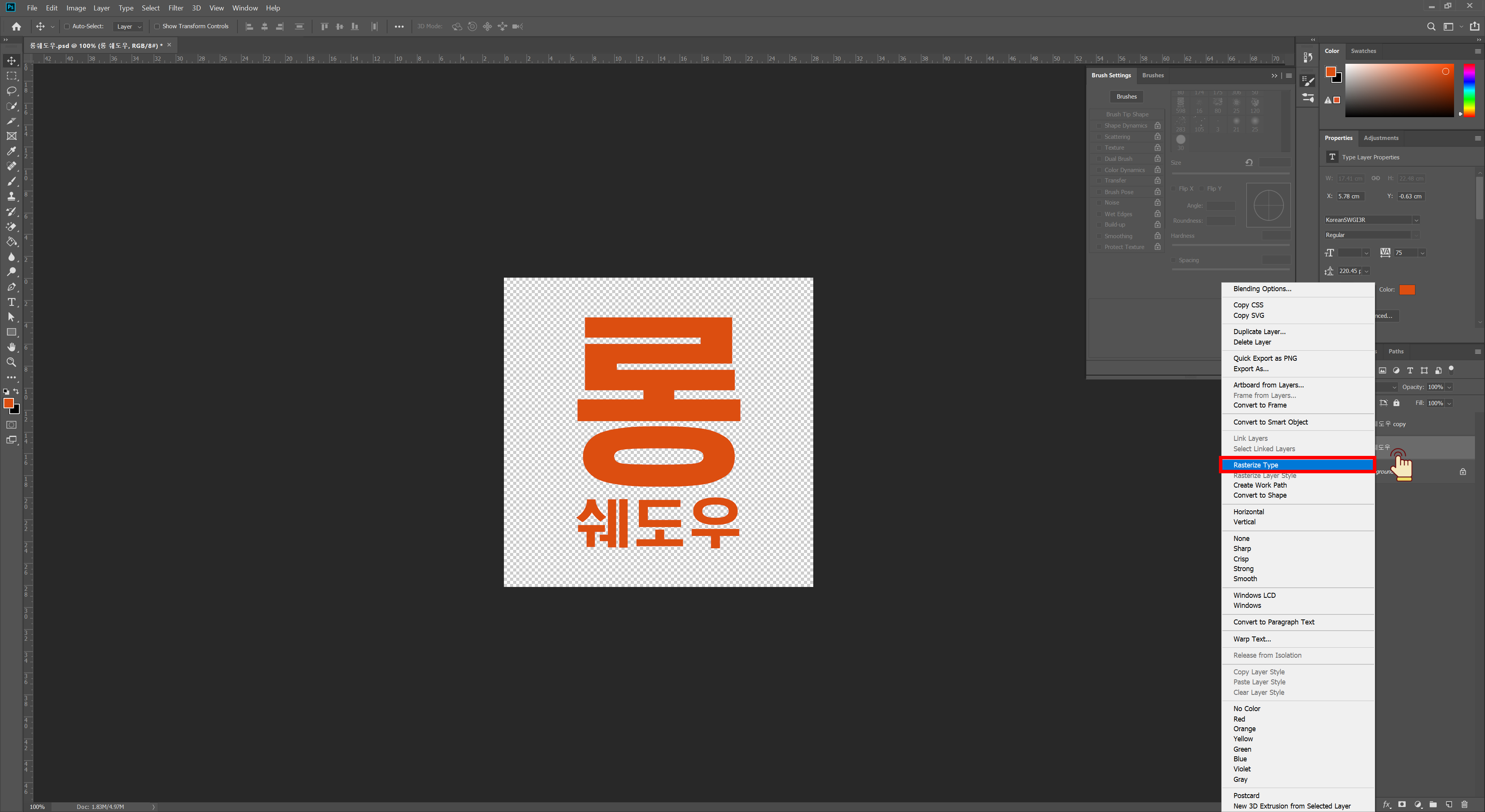
10. 그다음 글자 레이어를 선택 오른쪽 마우스 버튼을 클릭하여 [Raterize Type] 메뉴를 클릭! 이미지화 시켜줍니다.
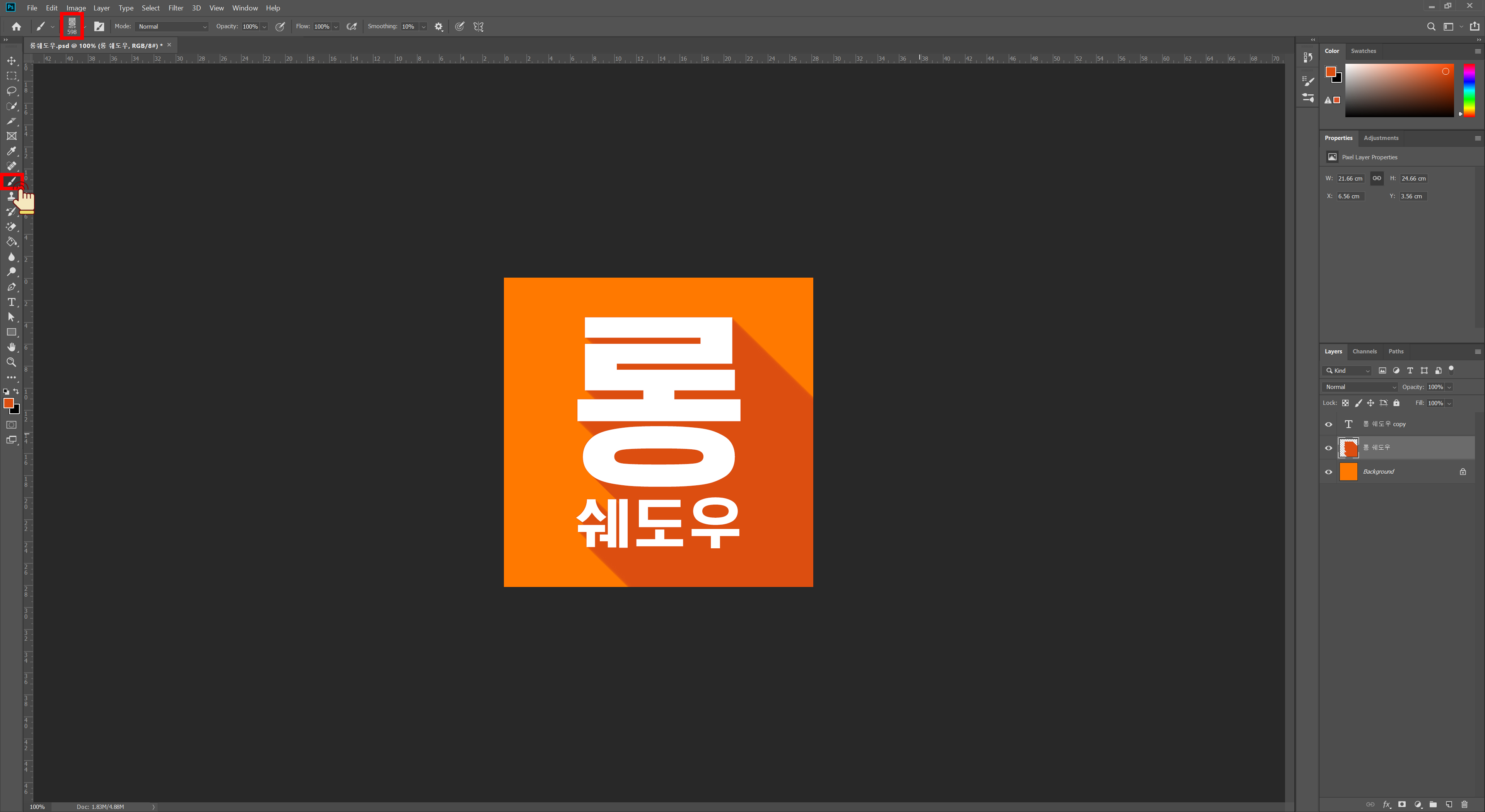
11. 마지막으로 아까 꺼주었던 글자 카피레이어와 배경을 다시 켜줍니다.
12. 원본 글자 레이어를 선택한 상태에서 브러쉬 아이콘을 클릭하여 위의 그림대로 7번 순서에서 브러쉬로 등록했던 브러쉬를 클릭하면 등록했던 브러쉬가 선택이 되는 걸 알 수 있습니다. 캡처 이미지에는 안보이지만 그 상태 그대로 흰색 글자에 겹쳐서 클릭한 다음 그림자를 만들고 싶은 방향에 끝으로 간 다음 Shift를 누르고 끝 지점에 클릭하면 위와 같이 롱쉐도우가 적용됩니다.
간단하게 다시 정리하면
1. 흰색 글자에 테두리(투명 글자) 글자를 겹치게 한 다음 클릭
2. 오른쪽 아래로 마우스 이동 후
3. Shift 누르고 마우스 클릭
어때요? 참 쉽죠! 지금까지 포토샵으로 롱 쉐도우 만드는 방법을 설명해드렸습니다.
어려워 보이지만 이렇게 간단한 과정을 통해 자연스러운 그림자를 만들 수 있습니다.
그럼 다음 강좌에서 봬요:)
'프로그램 > 포토샵' 카테고리의 다른 글
| 알아두면 유용한 포토샵 단축키 모음 (1) | 2020.08.30 |
|---|